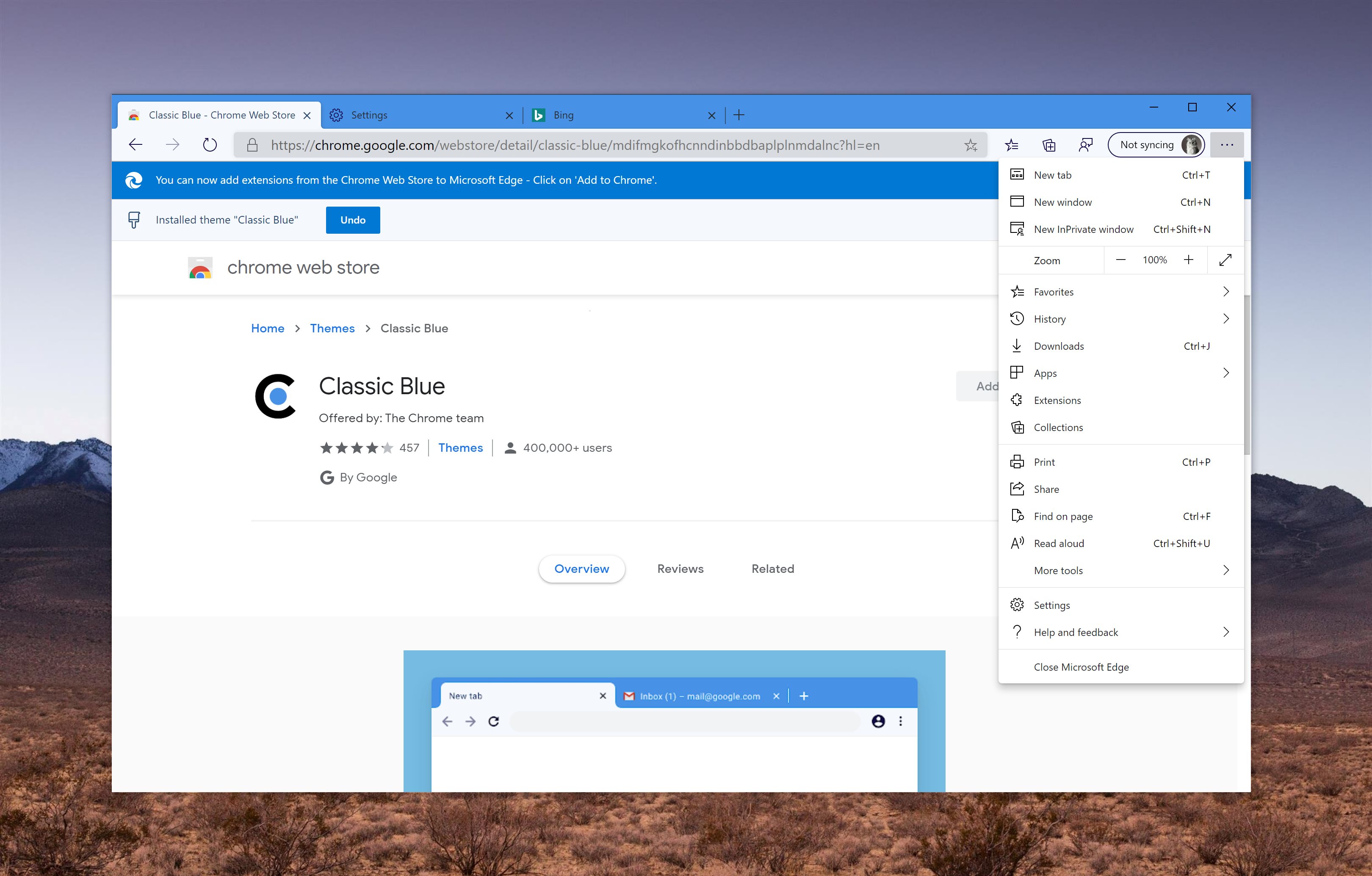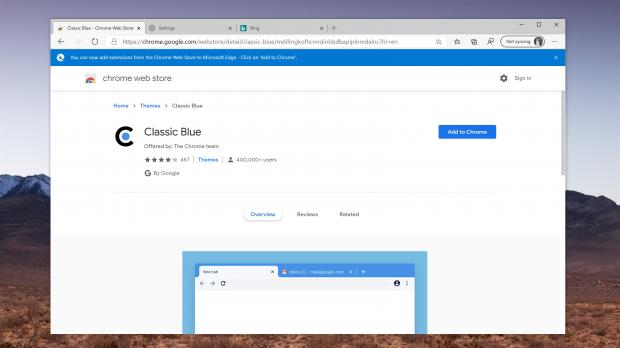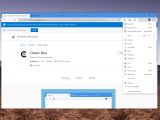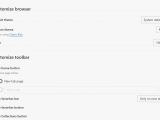Microsoft Edge is now based on Chromium, the same engine that powers Google Chrome, so naturally, it comes with support for quite a lot of features that Google bundled with its browser.
And at the same time, one of the best things about the new Edge is the support for Chrome extensions, something that resolves one of the biggest drawbacks of the company’s browser.
Back in the days when Project Spartan was still a thing, adding support for Google Chrome extensions was a priority, but the plan was somehow dropped along the road and Microsoft ended up requesting developers to publish their extensions supporting Edge in the Microsoft Store.
The transition to the Chromium engine has signaled a completely new approach for Microsoft, and Edge is now just as good as Chrome, with some saying that it’s finally the browser that an operating system like Windows truly needs. In other words, it’s no longer just the best browser to download Google Chrome, but the browser that can replace Google Chrome.
Returning to the things that Edge borrows from Chrome, in addition to extensions, the application also supports Chrome themes. In other words, you can customize the look of the browser using themes that were originally developed from Chrome, and you can find plenty of them in the Chrome Web Store.
If you’re an early adopter of Microsoft Edge, you probably remember that installing Chrome themes in Edge was originally possible after enabling a flag in the browser. Well, things have improved substantially lately, and now Microsoft Edge users can install Chrome themes natively in the browser.
First and foremost, you need to head over to the Chrome themes site and find one that you want to install. Once you’re ready to install a theme, give your consent to do it by enabling third-party sources using the banner at the top of the screen and reading:
You can now add extensions from the Chrome Web Store to Microsoft Edge – Click on “Add to Chrome”
Removing the themes that you installed from the Chrome Web Store is pretty simple in Microsoft Edge because Microsoft has created a dedicated menu just for them.
And you can find the dedicated section in this regard at the following path:
Microsoft Edge > Settings > Appearance > Custom themes
The browser should indicate the theme that you are currently using, along with a link to the Chrome Web Store page where you can find it. Just click the remove button on the right side of the screen and that’s pretty much everything you need to do to delete a theme.
The same Edge settings page allows you to switch from one visual mode to another (light and dark), but you can also configure the browser to follow the system configuration. In other words, if you’re using the dark mode in Windows 10, Microsoft Edge can automatically enable the dark theme too. If you switch to the light mode in the OS, the browser does the same thing as well, so you should get a more consistent experience from one end to the other when running the browser.
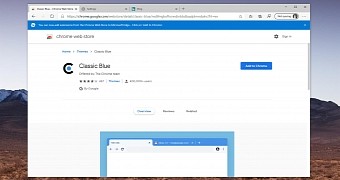
 14 DAY TRIAL //
14 DAY TRIAL //