The Chromium-based Microsoft Edge is a browser that’s evolving at a super-fast pace, and the updates that Microsoft releases as part of the three preview channels are living proof.
Technically, Microsoft currently offers three different preview versions of Microsoft Edge for Windows and macOS, as it follows:
Canary – updated daily Dev – updated weekly Beta – updated every 6 weeks
The next one in the list in the stable channel, which isn’t ready just yet, but it should by anytime soon based on the information we have.
The stable version of Microsoft Edge should receive the green light in the first months of 2020 before it replaces the existing Edge browser as the new default in Windows 10 with the release of the 20H1 feature update. Based on Microsoft’s release calendar, Windows 10 20H1 should go live for production devices in April or May.
Despite being based on Chromium, the same engine that powers Google Chrome, Microsoft Edge is supposed to play well with all browsers, so transitioning from another app to it shouldn’t be such a huge pain in the neck. Pretty much because Microsoft Edge comes with a built-in importing option, and the majority of browsers are supported, including Firefox.
NOTE: Beginning with Microsoft Edge Canary version 80.0.319.0, Microsoft’s new browser can also important Firefox history. This means that if you’ve previously used Firefox, the transition to Edge should be even smoother, as more users is migrated to the new browser.
Reaching the importing option in Microsoft Edge is easy. Just follow these steps and you should find it:
Microsoft Edge > Settings > Profiles > Import browser data
| Favorites or bookmarks |
| Saved passwords |
| Addresses and more |
| Payment info |
| Browsing history |
| Settings |
| Open tabs |
| Favorites or bookmarks |
| Saved passwords |
| Addresses and more |
| Browsing history |
If your bookmarks aren’t imported correctly, or if you want to move from a browser other than Google Chrome, Mozilla Firefox, or Internet Explorer, you can also use a HTML file to move your favorite websites. To do this, in the original browser export your files to a HTML file and then in Microsoft Edge choose the option that is called:
Import from > Favorites or bookmarks HTML file
Microsoft Edge also comes with built-in sync options, so after importing the data, you can then sync everything across your devices where the browser is installed and you are logged in with the same Microsoft account. Right now, the sync option supports favorites, settings, addresses and more, passwords, and open tabs. Given Microsoft Edge is also available on mobile devices, not just on desktop, like Android and iOS, you should be able to transfer data to smartphones using this feature as well.
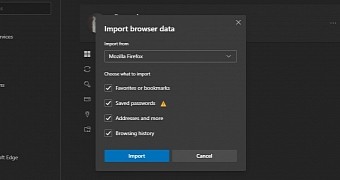
 14 DAY TRIAL //
14 DAY TRIAL //