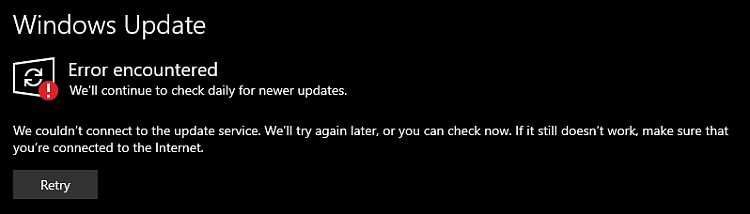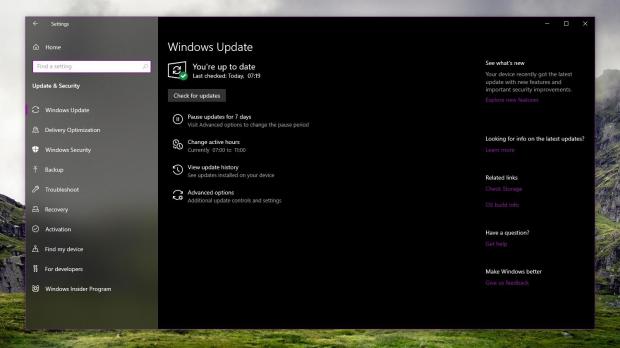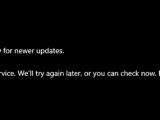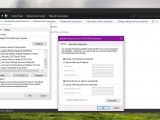As I’ve said so many times before, updating a Windows device these days is quite a crazy roller coaster ride, as something could go wrong pretty much at any point.
If you’ve been following Microsoft news closely, you probably know already that the company has shipped several botched updates lately, especially on Windows 10.
On this particular version, the icing of the cake has been without a doubt the October 2018 Update, which deleted user files stored in libraries without them even being notified.
But returning to the experience with Windows Update, some Windows users are finding out the hard way that updating a device doesn’t always go exactly as planned.
Because beginning earlier today, a number of Windows computers can no longer be updated due to what appears to be an issue not with Microsoft’s products, but hitting certain ISPs.
At this point, it’s not exactly known how many ISPs are impacted, but I’ve received confirmation that users on Comcast and BT Broadband can’t install updates.
When checking for updates, users on these devices get the following error:
“Error encountered. We’ll continue to check daily for newer updates. We couldn’t connect to the update service. We’ll try again later, or you can check now. If it still doesn’t work, make sure that you’re connected to the Internet.”
Right now, it all seems to be a problem caused by bad DNS settings offered by these ISPs, so there are technically two different solutions to get the Windows Update service back working again.
First and foremost, you can simply try restarting your router. If you’re using a dynamic IP, your ISP should then grant your router a new IP with new DNS settings, so there’s a chance that everything works correctly after that. Several users confirmed this works, especially on Comcast.
Second of all, you can simply switch to Google’s public DNS server, which at this point appears to re-enable Windows Update. However, this should only be a temporary solution until your ISP resolves the issue.
To do this on Windows 10, open the Settings app and go to Network & Internet > Ethernet > Change adapter settings.
You should then be redirected to the Control Panel, with a list of the active network adapters that are enabled on your device. Right-click the one you use > Properties > Networking.
In the list of modules that are installed for the network adapter that you selected, look for:
Internet Protocol Version 4 (TCP/IPv4)
or
Internet Protocol Version 6 (TCP/IPv6)
Make sure that you choose the correct setting for your device and double-click it > General.
In the lower part of the screen, there are the DNS settings that your adapter uses. If any numbers are already there, make sure you back them up so you can restore them at a later time. Otherwise, just click the option that reads Use the following DNS server addresses and fill in the two fields with the following DNS server IP addresses:
IPv4: 8.8.8.8 and/or 8.8.4.4
IPv6: 2001:4860:4860::8888 and/or 2001:4860:4860::8844
When you’re done, just click OK and then close all windows on the screen. Reboot your system and then try to check for updates once again. If everything was changed correctly, Windows Update should now work properly and download any available patches, with the aforementioned error to no longer be displayed.
Remember that you are recommended to return to your original DNS settings when your ISP resolves the problem, so backing up the original IP addresses is strongly advised.
For more information on an ETA regarding this fix, you can reach out to your ISP.
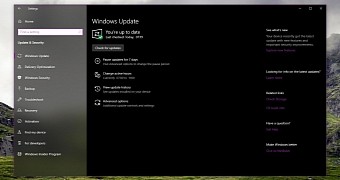
 14 DAY TRIAL //
14 DAY TRIAL //