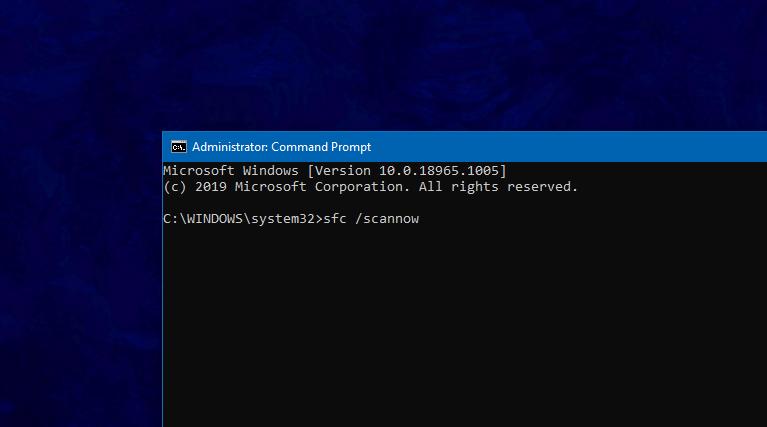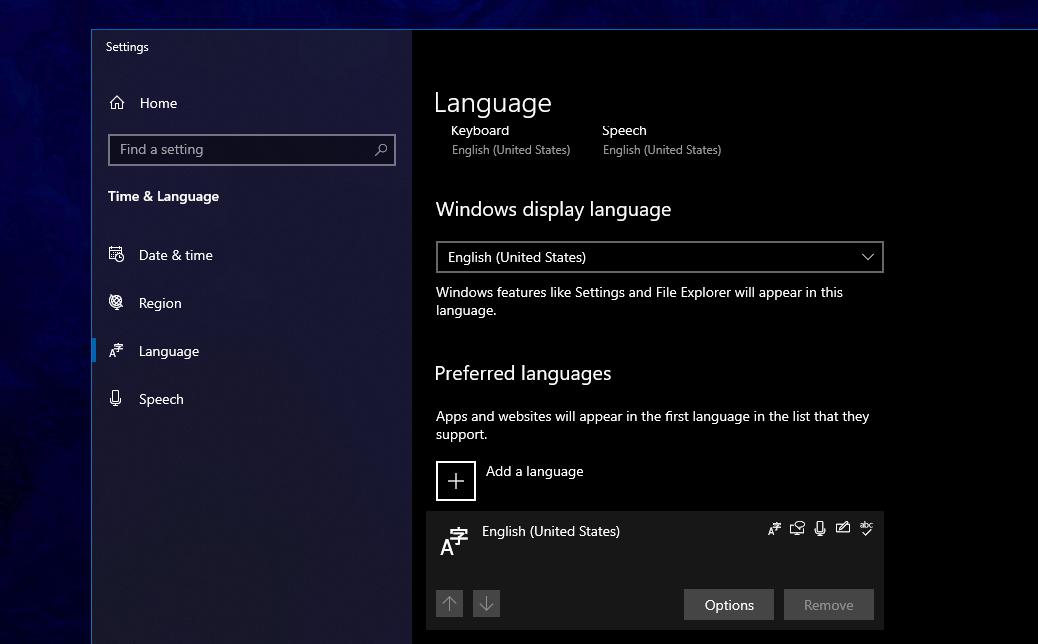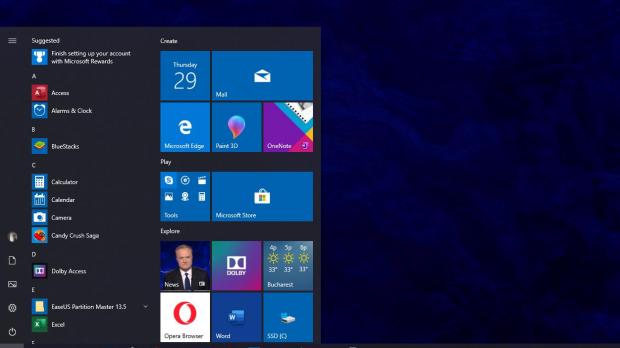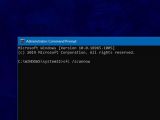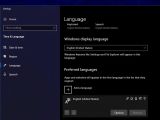Despite Microsoft’s efforts to refine the experience with Windows Update and always provide a seamless update process to Windows 10 users, there are occasional patches and cumulative updates that still fail to install. And diagnosing them is harder than you think.
Most recently, the software giant itself admitted that a Windows 10 cumulative update aimed at version 1903, or May 2019 Update, fails to install with the already-infamous error 0x80073701.
Basically, on a Windows 10 version 1903 device, when you try to install cumulative update KB4497935, you end up getting the aforementioned error in Windows Update. Microsoft explains the following:
“Installation of updates may fail and you may receive the error message, "Updates Failed, There were problems installing some updates, but we'll try again later" or "Error 0x80073701" on the Windows Update dialog or within Update history.”
The company says it’s already working on a fix for impacted devices, but no ETA is available right now.
At first glance, there’s not much you can do, and searching online for error 0x80073701 returns pages indicating that this particular error has been around since at least 2011.
However, there are three different possible workarounds that I think you should try to resolve the problem. And I’ll detail them in the next paragraphs.
Possible workaround #1: Run the System File Checker
I know this is a recommended step that rarely helps, but because the update may fail to install due to corrupted files, it’s really worth giving it a shot.
To do this, launch an elevated Command Prompt window (a CMD instance with administrator privileges) by typing cmd.exe in the Start menu > right-click Command Prompt > Run as administrator.
Then, in the Command Prompt window type the following command:
sfc /scannow
Possible workaround #2: Remove language packs you don’t need
I remember seeing this recommended step back in the days when Windows 7 experienced similar issues, and given the same error shows up on Windows 10 as well, you could give it a try too.
Removing unnecessary language packs not only that helps save space, but could also prevent compatibility problems that might block the update from installing.
On a Windows 10 device, you can check the available languages in Settings at the following location:
Settings > Time & Language > Language > Preferred languages
Possible workaround #3: Download the failing update manually
Very often, the update process fails to complete because the Windows Update service fails to download the update in the first place.
While restarting this service sometimes helps and sometimes it doesn’t, you should try downloading the update manually and initiating the installer yourselves.
You can find a download link list for Windows 10 cumulative updates on Softpedia at this page, and at the same time, all updates are published on the Microsoft Update Catalog.
For example, Microsoft says the failing update for Windows 10 version 1903 is KB4497935, so on the Microsoft Update Catalog, the listing is this one. Download the version that works on your computer and then fire it up just like you’d install a typical application.
There are several other workarounds that you can try, such as resetting the Windows Update service, rebooting your device, clearing Windows Update data, and running the troubleshooter, so you could give these a chance as well. However, the three steps above had previously helped many hitting error 0x80073701, and they could help you too.
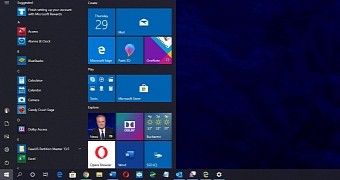
 14 DAY TRIAL //
14 DAY TRIAL //