Microsoft is now in the process of re-building its Microsoft Edge browser based on the Chromium engine, the same platform that powers other browsers, including here Google Chrome and Vivaldi.
Microsoft Edge is rapidly approaching the stable channel, so users can already download preview builds as part of the Canary, Dev, and Beta builds.
However, as some discovered in the last few months, installing Microsoft Edge fails with errors that aren’t necessarily straightforward, which means that resolving the cause of the problem isn’t always the easiest thing to do.
Today, I’ll share the steps that you need to follow in order to fix an error that doesn’t say a lot at first glance:
“There was a problem installing.”
As you can see, this error message doesn’t even include an error code or an indication of what went wrong, so the only thing it says is that the browser failed to install and that’s pretty much it.
Most often than not, this error message is caused due to a thing that everyone does: running the installer from another browser.
In other words, if you downloaded the Microsoft Edge installer using Google Chrome and then clicked it right from Google’s browser, there’s a good chance that you encountered this error.
If you’re lucky enough, the workaround doesn’t require more than a few seconds from your precious time. The only thing you need to do is to head over to the Downloads folder on your Windows device (or to the folder where your downloads are stored if you configured a custom location) and launch the installer manually. The Microsoft Edge installer is called:
MicrosoftEdgeSetup.exe
First and foremost, you need to launch the Registry Editor by pressing Windows key + R and typing regedit. Next, navigate to the following locations according to your Windows 10 version:
32-bit: HKEY_LOCAL_MACHINE\SOFTWARE \Microsoft\EdgeUpdate\Clients\{F3C4FE00-EFD5-403B-9569-398A20F1BA4A}
64-bit: HKEY_LOCAL_MACHINE\SOFTWARE\WOW6432Node\Microsoft\EdgeUpdate\Clients\{F3C4FE00-EFD5-403B-9569-398A20F1BA4A}
The next step is downloading and reinstalling Microsoft Edge. A system reboot shouldn’t normally be required after removing the aforementioned registry key, but I do recommend you to do one, just to make sure that the registry is reinitialized and all the changes are applied.
Once you do that, Microsoft Edge should install and run correctly regardless of the browser that you use to download the installer.
Keep in mind, however, that Microsoft Edge is still a work-in-progress at this point, and issues with the installer or while using the browser aren’t necessarily very surprising. The purpose of these preview builds is to let you try out the application before the public launch, send feedback to Microsoft, and help it resolve the bugs in anticipation of the stable build release.
According to people familiar with the matter, the Chromium-based Microsoft Edge should be finalized in the spring of 2020 and then included as the new default browser in Windows 10 20H1. As per Microsoft’s release schedule, the 20H1 feature update is supposed to be pushed to production devices in April or May, so this is the moment when the new Edge should get the go-ahead for production devices too.
In the meantime, you can download preview builds of the new Microsoft Edge for Windows 7, Windows 8.1, Windows 10, and macOS.
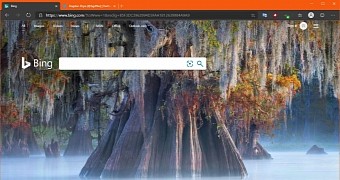
 14 DAY TRIAL //
14 DAY TRIAL //