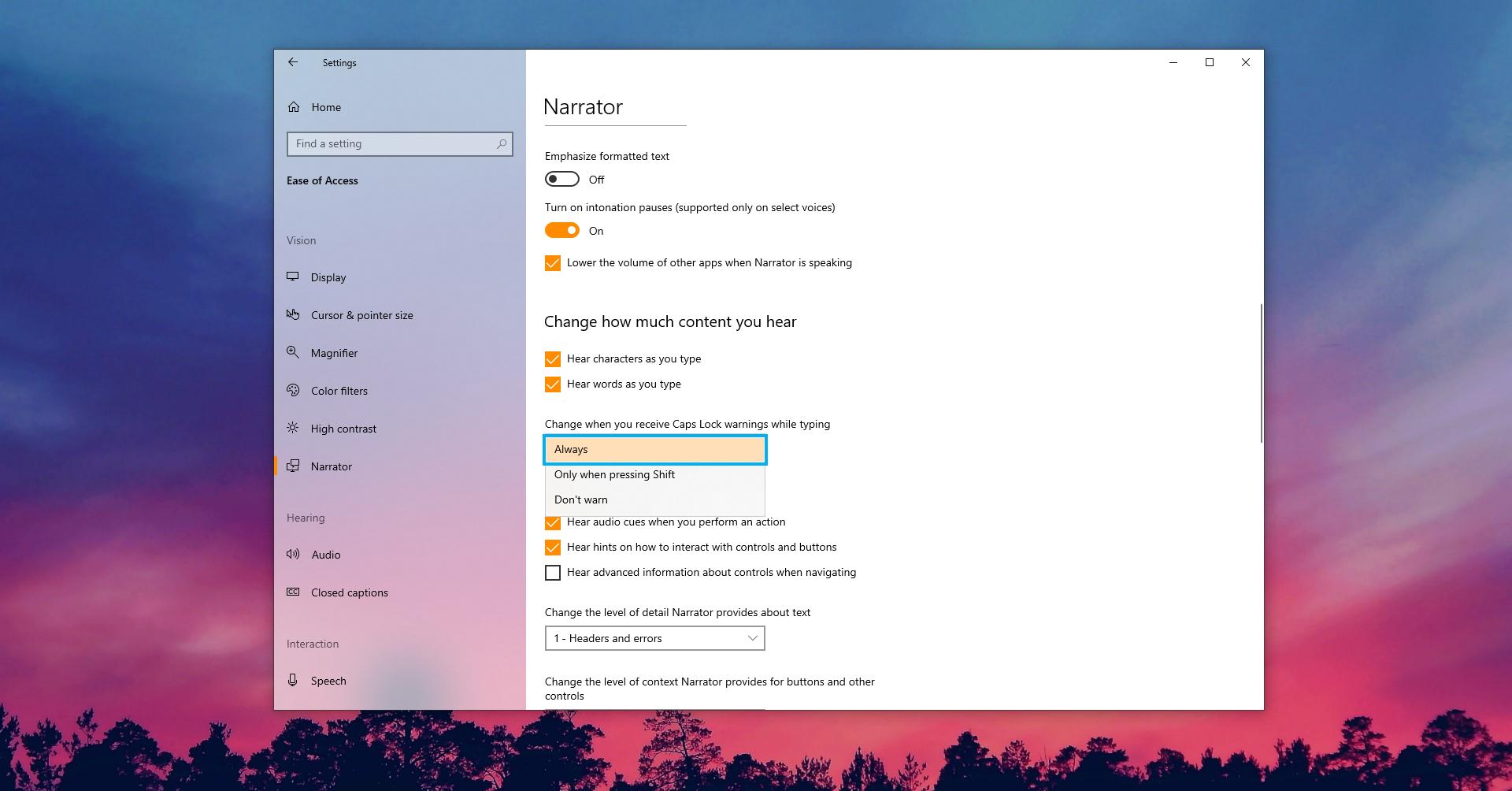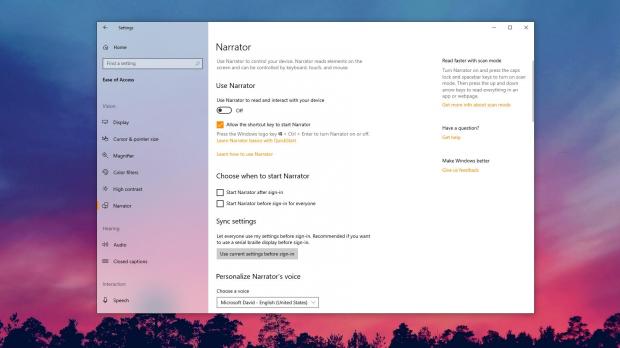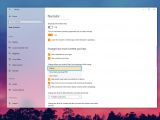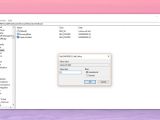Microsoft is getting more and more focused on the accessibility side of the Windows 10 operating system, and every new preview build released as part of the Windows Insider program comes with new improvements in this regard.
Most recently, the software giant rolled out Windows 10 build 18272, a preview of the 19H1 update due in the spring of 2019 – if the same release schedule is used, this update should be finalized in March.
Like the rest of the builds, 18272 introduces a new Narrator feature that can warn when the Caps Lock key is activated.
Narrator is a special accessibility tool in Windows 10 specifically aimed at visually impaired users, being able to read what’s on the screen and provide guidance for using the computer. In this new preview build, Narrator can also warn when the Caps Lock is pressed, so that users with low vision can know when they are typing in caps.
How to enable and disable the Caps Lock warning
Enabling the Caps Lock warning in the most recent preview build of Windows 10 is actually simple, as Microsoft has made the option easy to reach, which is obviously critical given it’s aimed at visually impaired users.
There’s a dedicated option in the Settings app to enable it and you can either press Windows key + Ctrl + N to access the Narrator settings page directly or manually browse to reach the following location:
Settings > Ease of Access > Narrator
Windows 10 build 18272 comes with a new option called Change when you receive Caps Lock warnings while typing. You can choose between always, only when pressing shift, and don’t warn, so pick the setting that works the best for you and you’re good to go.
Note: Narrator must be enabled on Windows 10 before being able to make changes in this Settings section. If it’s not, you can enable it from the same page at the top of the screen.
If you want to disable the Caps Lock warning, it’s enough to just switch it to Don’t warn and that’s pretty much all about it.
How to enable the warning from the Registry Editor
The Registry Editor trick requires you to be logged in with an administrator account, as standard accounts do not have the rights to make changes to the registry.
Launch the Registry Editor by typing regedit.exe in the Start menu or in the dialog that opens when pressing Windows key + R. Browse to the following location:
HKEY_CURRENT_USER\Software\Microsoft\Narrator\NoRoam
Right-click on the empty space in the right pane and go to New > DWORD (32-bit) Value to create a new registry entry for the Caps Lock warning. Name it CapsLockAlert and click OK.
Next, you need to change the value of this new entry depending on your own settings. Value 0 means the warning is always activated, while value 1 activates an alert only when the Shift key is pressed. Value 2 disables the warning completely.
Simply double-click the entry and input the value according to your choice. Click OK, close the Registry Editor and that’s it.
If you want to disable the warning, it’s enough to input value 2, but at the same time, you can also delete the newly-created CapsLockAlert entry to return to the default configuration.
Once you make changes in the Registry Editor, you should see the new options enabled in the Settings app as well, so you can look there to see if your tweaks have been configured correctly.
Further modifications could be made before Windows 10 19H1 gets the green light in the spring of 2019, and we’ll update the article if the way to enable the Caps Lock warning receives any updates.
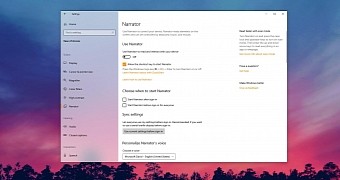
 14 DAY TRIAL //
14 DAY TRIAL //