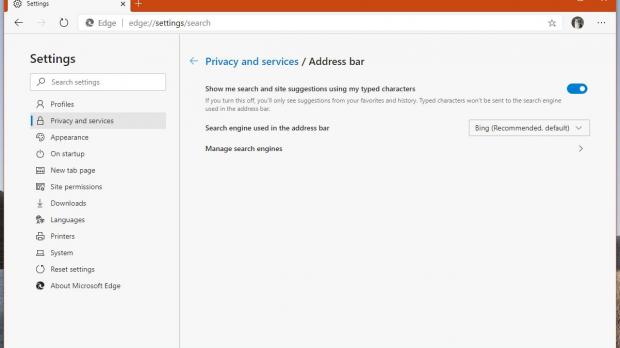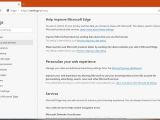The new Chromium Microsoft Edge browser comes with search suggestions, a feature that’s supposed to make searching a lot faster simply because it provides a series of suggestions as you type.
In other words, when you begin typing the Microsoft Edge address bar, the letters that you type are automatically sent to the search engine configured in the browser, so it can then generate suggestions that may or may not be useful.
Right now, Microsoft Edge comes with four built-in search engines which users can configure from the settings screen, namely Google, Bing, DuckDuckGo, and Yahoo. The search suggestions work with any of these search engines.
Enabling and disabling the search suggestions in the new version of Microsoft Edge is pretty easy, as Microsoft has added a dedicated option in this regard. You can find it at the following location:
Microsoft Edge > Settings > Privacy and services > Address bar
Show me search and site suggestions using my typed characters
“If you turn this off, you’ll only see suggestions from your favorites and history. Typed characters won’t be sent to the search engine used in the address bar.”
While some want to disable search suggestions because they want such a feature, turning off such functionality could also help improve the performance of the browser. Once they begin typing, the application needs to transmit information to the search engine, based on which you are provided with suggestions, so this whole process could slow down the computer, especially in the case of old hardware.
The new Microsoft Edge works not only on Windows 10, but also on Windows 7 and Windows 8, so there’s a chance that some of the devices running these OS versions might need a small performance boost.
On the other hand, if privacy is your main concern, there are several other options that you might want to disable, including the ones that allows you to “Help improve Microsoft Edge.” If the options here are enabled, information about how you use the browser is sent to Microsoft.
Also, personalizing your web experience requires some data, such as the web browsing history, to be processed by Microsoft, as the company itself explains in the settings screen.
“Improve your web experience by allowing Microsoft to use your browsing history from this account for personalizing advertising, search, news and other Microsoft services,” this feature explains.
You can find the toggle to enable and disable this functionality here:
Microsoft Edge > Settings > Privacy & services > Personalize your web experience
The stable build is obviously the one recommended for the most refined experience, but if you want to preview new features before they go live for production devices, the Canary build is the one providing you with early access to the latest additions to the browser.
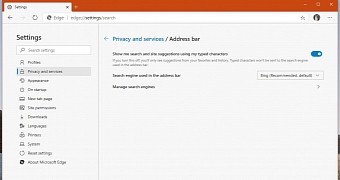
 14 DAY TRIAL //
14 DAY TRIAL //