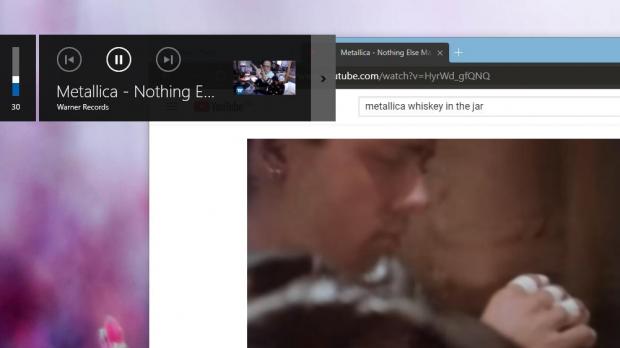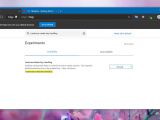As part of its efforts to overhaul Edge browser, Microsoft is making some pretty significant contributions to the Chromium project, including features that end up being used by Google Chrome as well.
One of these most recent additions to the feature arsenal of both Microsoft Edge and Google Chrome is support for YouTube thumbnails in the native media controls overlay in Windows 10.
While this may sound a very complex thing at first, it is, in fact, something that’s really simple only supposed to make controlling media playback a more straightforward process.
First and foremost, what’s the media controls overlay?
Often referred to as a popup, the media controls overlay in Windows 10 is the box that shows up in the top left corner when pressing the multimedia keys on the connected keyboards. The on-display volume indicator, which has been redesigned in Windows 8 and still being used by Windows 10, is displayed alongside additional media controls to go back to the previous song, forward to the next one, play and pause the playback.
Thanks to Microsoft’s contribution to the Chromium engine, both Microsoft Edge and Google Chrome now displays additional information when playing media in the browsers and pressing the multimedia keys on the keyboard.
And this works on pretty much any media website, including here YouTube, Vimeo, and others. The amount of information isn’t necessarily overwhelming, but it does come in handy because it includes the video artwork as well as the title of the playing media.
What’s more, if more than one site is playing media, this media controls overlay comes with a small arrow that lets you toggle between the active sources, displaying information for each of them.
Needless to say, the feature is still in its early days in the two browsers, so additional refinements could be included in the coming updates. Additionally, there is no way to disable the media controls overlay just yet from the settings screen of the browsers.
But the good news is that this feature is powered by a flag called:
Hardware Media Key Handling
#hardware-media-key-handling
First and all, you must obviously run the latest preview builds of Microsoft Edge – both Canary and Dev builds come with this flag, so it doesn’t matter which testing branch you’re currently on.
Next, in the address bar of the browser, type the following command:
edge://flags
Hardware Media Key Handling
chrome://flags/#hardware-media-key-handling
While the aforementioned media controls overlay would no longer show up, it’s important to know that this flag also disables support for media controls altogether. This means you won’t be able to control the active media session using the multimedia keys on your keyboard, and you’ll have to rely on mouse input for such tasks.
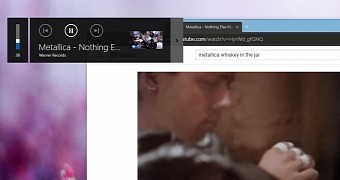
 14 DAY TRIAL //
14 DAY TRIAL //