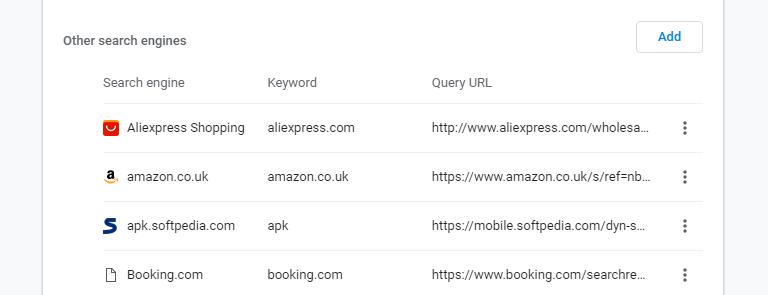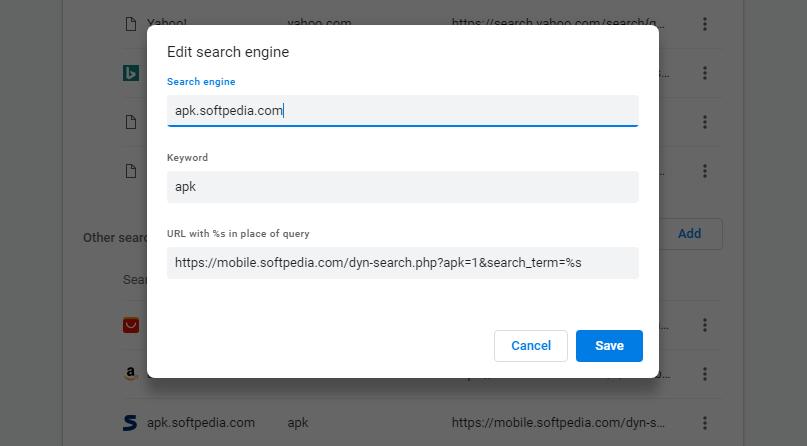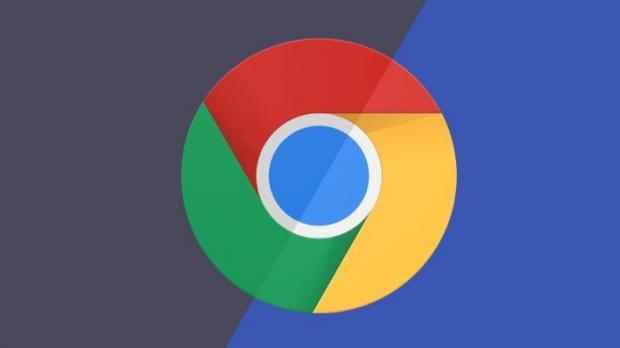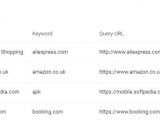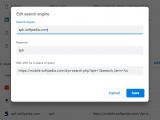Google Chrome is a super-advanced browser that many don’t use to its full potential, but despite this, it’s still running on 7 in 10 desktop computers out there, according to third-party data.
Chrome, however, was designed from the very beginning to simplify the majority of the tasks we perform online, and every single update comes with further improvements in this regard.
For example, Google is currently working on a focus mode, a dark theme for Windows and Mac, tab grouping, and several other features, all supposed to enhance the browsing experience.
One of the features that have been available in Google Chrome but which only a few people actually use allows us to configure custom search engines that make it much faster to look for certain information on a specific website. And let me detail why this is so helpful.
As a heavy Android user, I try out lots of beta applications on my devices, and because it would be impossible to be part of each testing program, I sometimes download standalone APKs that let me run experimental builds without registering. To do this, I regularly check the Softpedia APK download section, which by the way is updated daily with tons of new Android app versions.
To search for APKs on Softpedia, you can technically head over to apk.softpedia.com and then use the search box in the top right corner to search for the app’s name. But what if you can do the whole thing straight from the Chrome omnibox (the address bar) no matter what you’re doing in the browser?
This is why custom search engines come in handy, and today we discuss how to create your own.
Some search engines are automatically added to Google Chrome when you use them the first time, but you can also add your own manually and customize them with further settings.
First of all, in Google Chrome you need to go to the following location:
Settings > Search engine > Manage search engines
Click the Add button and then you’ll have to provide these details to set up a search engine:
Search engine
Keyword
URL with %s in place of query
The keyword is the term that you’re going to use in the Omnibox to indicate that you want to search using the search engine mentioned above. For example, I use apk as the keyword, so all my search queries using the apk.softpedia.com search engine look like this:
apk appname
https://mobile.softpedia.com/dyn-search.php?apk=1&search_term=%s
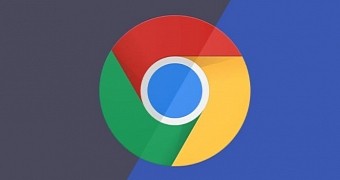
 14 DAY TRIAL //
14 DAY TRIAL //