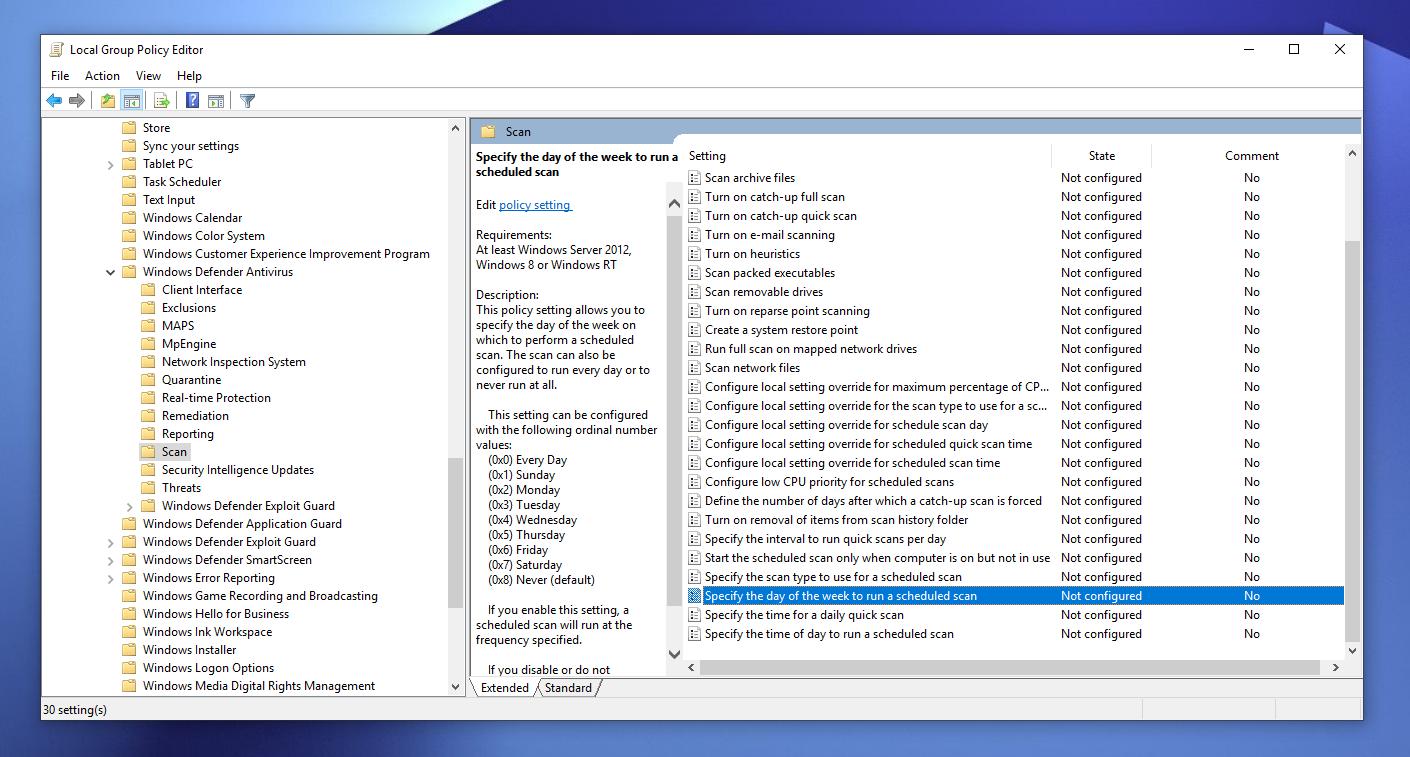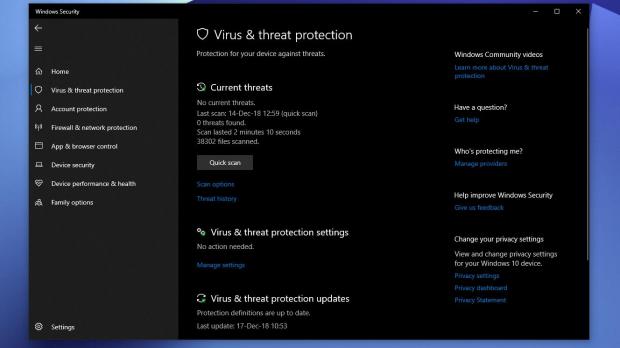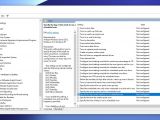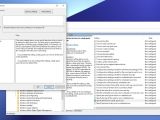Windows Defender is a grown-up antivirus, there’s no doubt about this, and the most recent antivirus tests performed by security researchers come as living proof in this regard.
And because Windows Defender has improved so significantly lately, many users just stick with it in Windows 10, as installing a third-party antivirus product no longer make much sense.
In addition to the obvious feature lineup, Windows Defender also integrates further configuration options that can be accessed from the Group Policy Editor, and some of them allow users to further tweak settings like the time of day when a daily quick scan is performed.
Daily scans are recommended for Windows 10 users because they help make sure no malware exists on the system. Despite real-time protection already available in Windows Defender to block malware when it reaches the computer, such daily scans add an extra security layer just in case the infection somehow escapes the original real-time verification.
The first thing you need to do is launch the Group Policy Editor. To do this, click the Start menu or press Windows key + R and then type gpedit.msc.
Navigate to the following location in the Group Policy Editor:
Computer Configuration > Administrative Templates > Windows Components > Windows Defender Antivirus > Scan
On the right side of the screen, you’re going to find several policies that allow you to configure how the scheduled scan works, including the following:
Specify the scan type to use for a scheduled scan
Specify the day of the week to run a scheduled scan
Specify the time for a daily quick scan
Specify the time of day to run a scheduled scan
When it comes to the scan type to use for a scheduled scan, you can choose between quick and full scans, and I recommend the latter, though this also depends on how much time you have to perform such a scan. The more data you have, the longer it takes, and your system could be a little bit slowed down during the scan.
For the day of the week when the scheduled scan runs, you can choose any day or every day, which means that the scan is performed every day both during the week and weekends.
Setting up the time for daily quick scans is a bit more complex because the policy needs to be configured in the number of minutes past midnight. Microsoft explains:
“The time value is represented as the number of minutes past midnight (00:00). For example, 120 (0x78) is equivalent to 02:00 AM. By default, this setting is set to a time value of 2:00 AM. The schedule is based on local time on the computer where the scan is executing.”
After enabling the policy, you should see an extra time option in the box in the lower part of the screen.
The last policy has a similar role, only that in this case the provided time concerns a scheduled scan.
All these policies can be used by IT administrators on all their computers in their organizations, so that Windows Defender can be configured to perform scheduled scans based on a series of settings.
Needless to say, you can also set up Windows Defender to run an automatic scan at system boot using the Task Scheduler, and you can find out how to do it here.
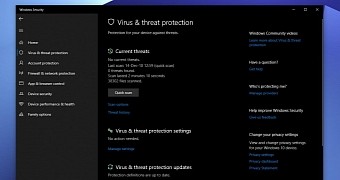
 14 DAY TRIAL //
14 DAY TRIAL //