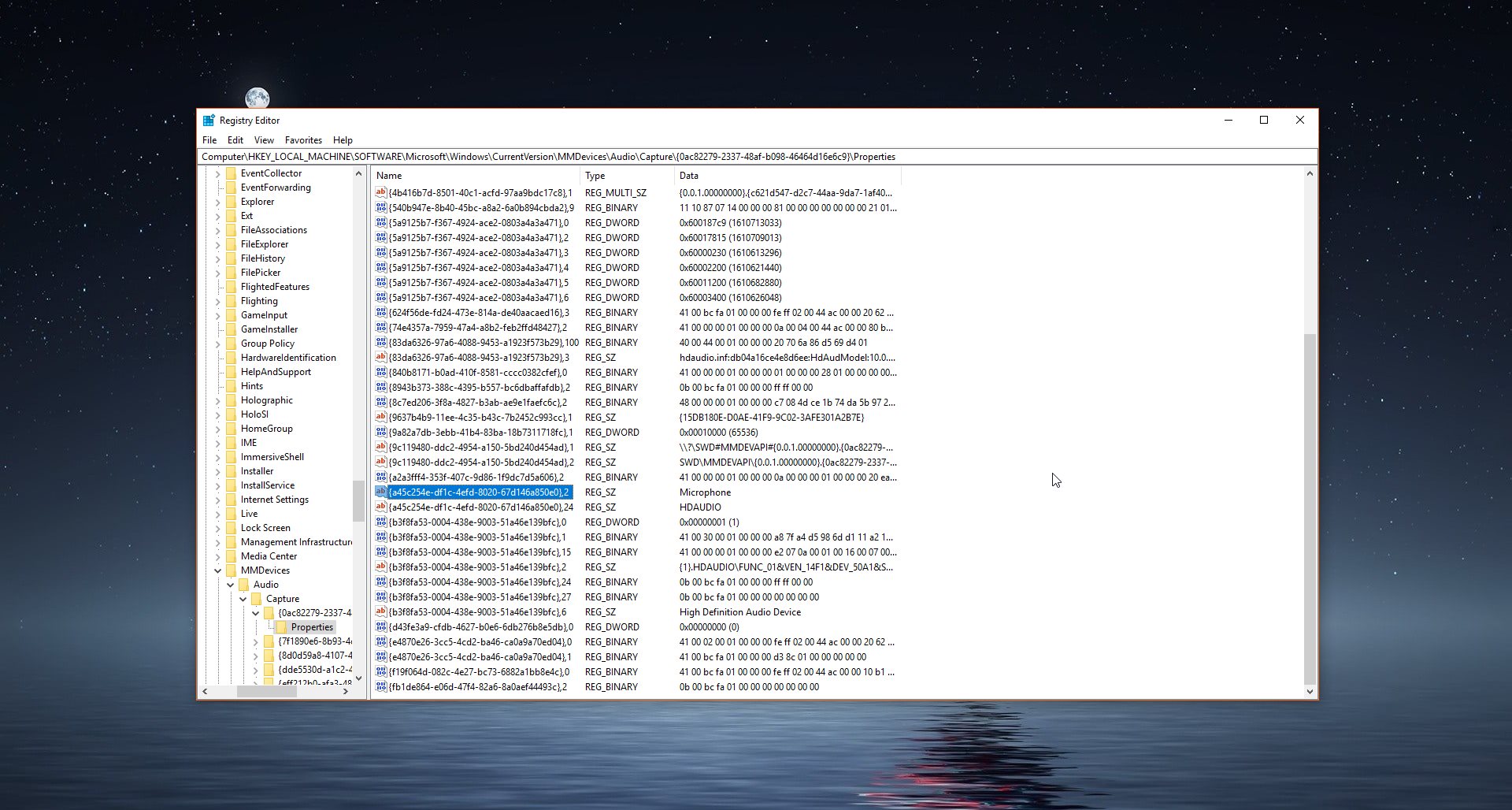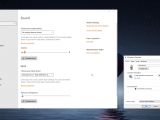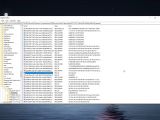In the process of killing off the classic Control Panel, Microsoft is moving all configuration options to the Settings app, so it’s now easier to run a series of tasks.
Basically, with this transition, all settings become available in just one place, and thanks to features like a more advanced search tool, it’s pretty easier to find the option that you are looking for.
Setting up a microphone, for example, is a thing you can do from this improved Settings app too, and this can only be a good thing since what many people are interested in is disabling it completely.
Fortunately, Microsoft has included such options within Settings, and it all takes just a few clicks. For instance, disabling the microphone can be done from the following location in Windows 10 version 1803 (April 2018 Update):
Settings > System > Sound > Input > Microphone > Device properties > General
In this window, look for the Device usage section in the lower part of the screen and switch it to disabled.
Beginning with Windows 10 version 1809 (October 2018 Update), the device properties screen is also part of the Settings app and you can find the disable option in the same UI. This is part of Microsoft’s plan of killing off Control Panel evolving in Windows 10.
Completely disabling the microphone from the Registry Editor
And while the aforementioned method is the right way to go for most users, others want to disable the microphone in a way that would prevent it from being re-enabled in the operating system.
This method involves tweaking the registry, so we’re going to use the Registry Editor for this. To launch the app, just type regedit in the Start menu or in the dialog that shows up when pressing the Windows key + R. Then, navigate to the following location:
HKEY_LOCAL_MACHINE\SOFTWARE\Microsoft\Windows\CurrentVersion\MMDevices\Audio\Capture
There are several keys located under the Capture folder, and you need to expand each of them to look for an entry called Microphone. This is typically located in the Properties key, as shown in the screenshot below.
Once you find this entry, right-click the right pane in the same location and go to New > DWORD (32-bit) Value. Call it DeviceState and click OK.
The value of DeviceState is the one that configures whether the microphone is enabled or not. If you want the microphone to be enabled, value must be 1, otherwise it must be set to 10000001 (hexadecimal) to be disabled. Just copy the value here to make sure you’re not missing any zeroes.
Once you configure the said registry key, you just have to reboot your system to apply the changes. If at a later time to want to enable the microphone, it’s enough to just change the value of this key or even remove the DeviceState entry completely.
Needless to say, the microphone is being used for a series of Windows 10 features, so disabling it also breaks down their functionality.
For example, digital assistant Cortana relies on voice input for a series of capabilities, so if you block access to the microphone, you won’t be able to interact with it anymore. Also, keep in mind that the microphone may be required for gaming, and disabling it in the operating system means it’ll be turned off in games too. You won’t be able to enable the mic just for a specific game.
If you just want to switch off the microphone in Windows 10 and use it elsewhere, just use the volume mixer in the system tray to turn its volume to zero. This way, you’ll be able to adjust the settings per each app without disabling the mic altogether.

 14 DAY TRIAL //
14 DAY TRIAL //