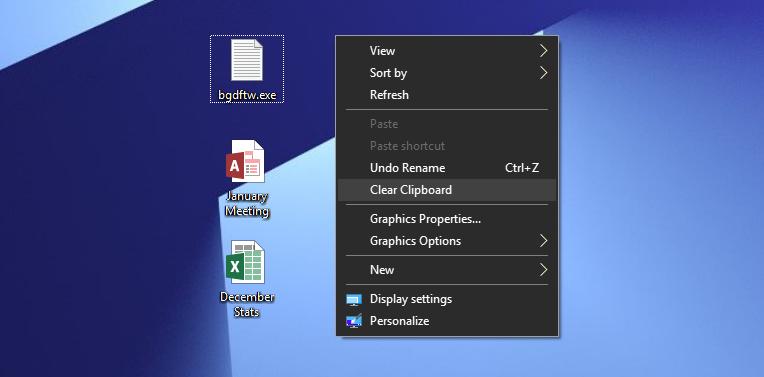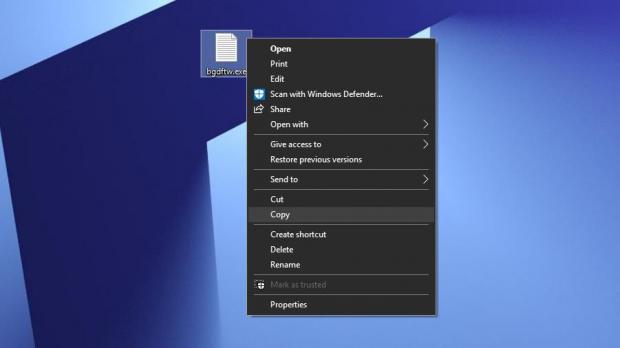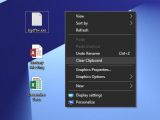While the latest Windows 10 OS feature update comes with Cloud Clipboard, a feature that allows users to manage multiple clipboard items at the same time and even sync them across devices, many users stick with the traditional clipboard version on their devices.
As long-time Windows users already know, the built-in clipboard tool allows the copying of just one item, which is automatically replaced in the memory when other data is copied.
While this is a system that makes sense for the majority of users, it’s also no secret that there are moments when sensitive data remains in the clipboard for way too long.
And I’m thinking about passwords and personal information here, as copying a password to memory keeps it there until the clipboard is cleared or when you copy something else.
Needless to say, this can expose data that should otherwise be protected, not only because there’s malware that can read the content in clipboard, but also because you may paste in the wrong window and thus disclose private information by accident.
Fortunately, Windows 10 19H1 supports the same clipboard clearing options like its predecessors, so you can manually remove the data from memory when needed.
First and foremost, it’s important to know that everything comes down to the following command:
echo off | clip
This is the starting point of all further customizations that you make on a Windows 10 PC in order to clear clipboard either automatically or manually.
If you want to try it right now, launch an elevated Command Prompt (Start menu > cmd.exe > Run as administrator) and type the command mentioned above.
There are two easy tweaks that you can implement in Windows 10 based on this command.
First of all, let’s create a taskbar icon that will let you clear the clipboard at any moment with just one click.
Right-click the taskbar > New shortcut and then in the location box, paste the following command:
%windir%\System32\cmd /c echo off | clip
Complete the wizard, provide a name for the shortcut (I suggest you to use a straightforward name like “Clear Clipboard”), choose an icon that would help you find it easily, and then click OK.
When you’re done, drag and drop the icon to the Windows 10 taskbar. Whenever you click it, the shortcut automatically clears the clipboard. You can test it by copying some text to the clipboard, clicking the icon, and then trying to paste in a text box.
Last but not least, you can add an option to clear the clipboard right in the context menu, so you’ll get it when you right-click on the desktop.
For this hack, you’re going to need to launch the Registry Editor (Start menu > regedit.exe > Run as administrator) and then navigate to the following path:
HKEY_CLASSES_ROOT\Directory\Background\Shell\ Clear Clipboard\Command
If this path does not exist in the Registry Editor, you need to create it manually by right-clicking the root folder and go to New > Key. Provide the names mentioned above and repeat the process if needed until the full path is created.
When you’re ready, double-click the Modify registry item (it is automatically created) and in the Value Data box, enter the following command:
cmd.exe /c echo off | clip
The next time you right-click the desktop, you should see an option called Clear Clipboard that allows you to remove all copied content from the memory.
This method does not require a system reboot, but on the other hand, an administrator account is necessary because standard accounts aren’t allowed to make changes to the system registry.
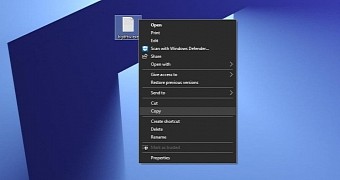
 14 DAY TRIAL //
14 DAY TRIAL //