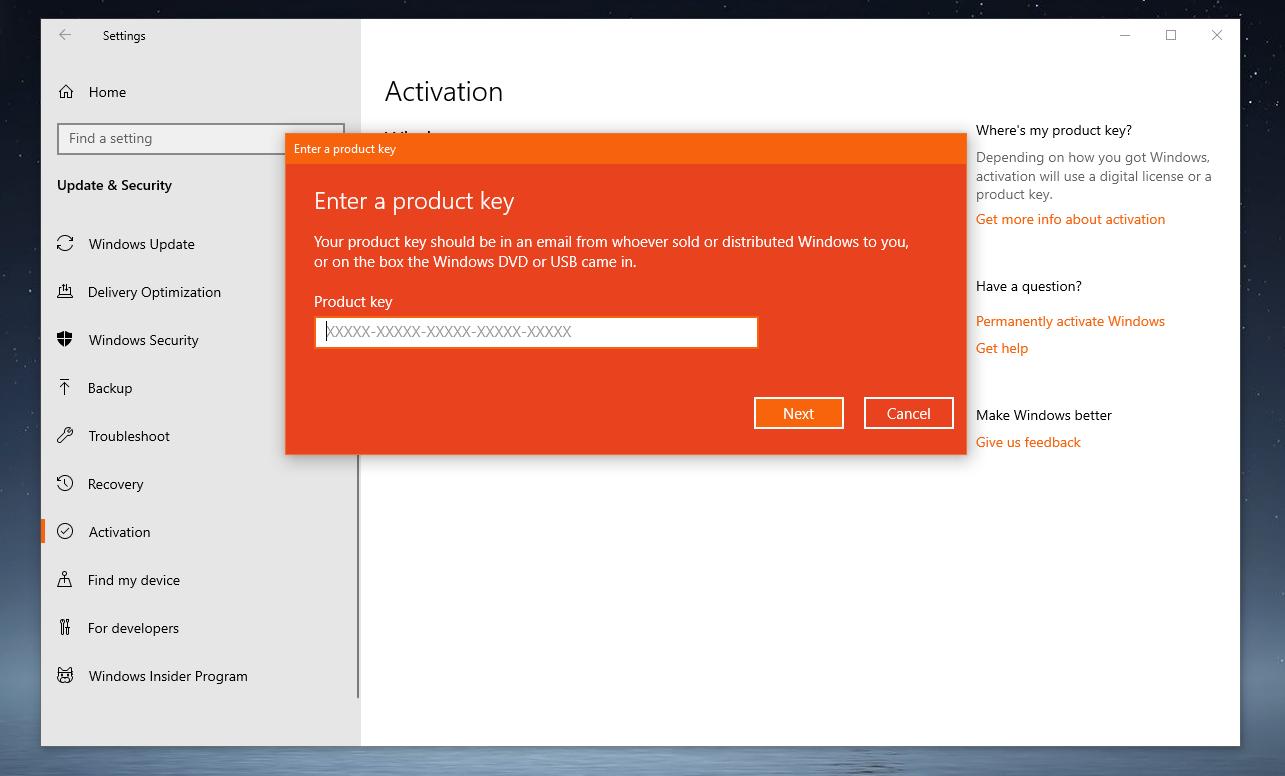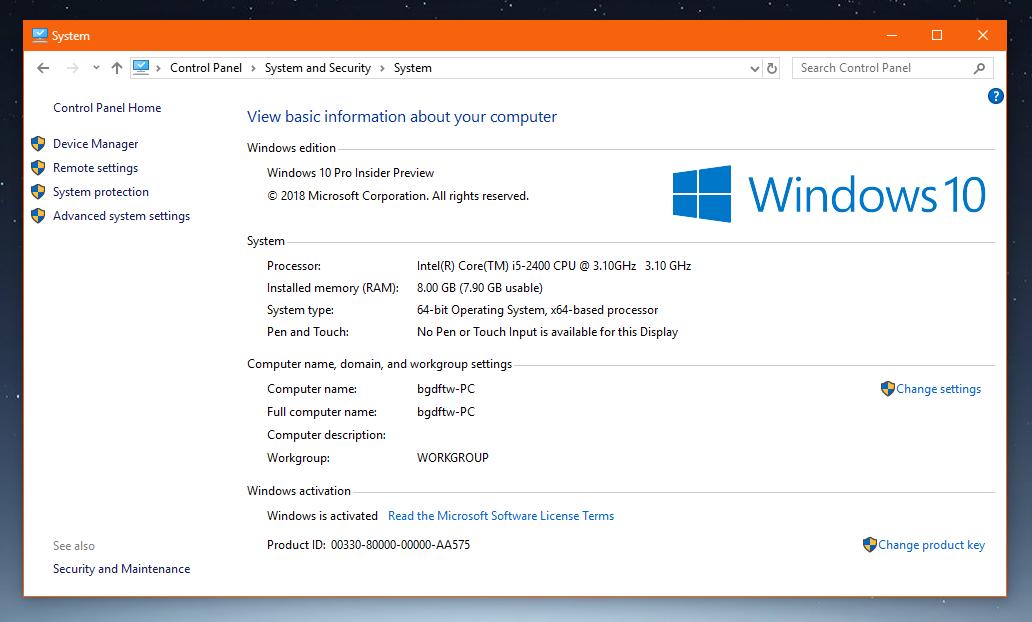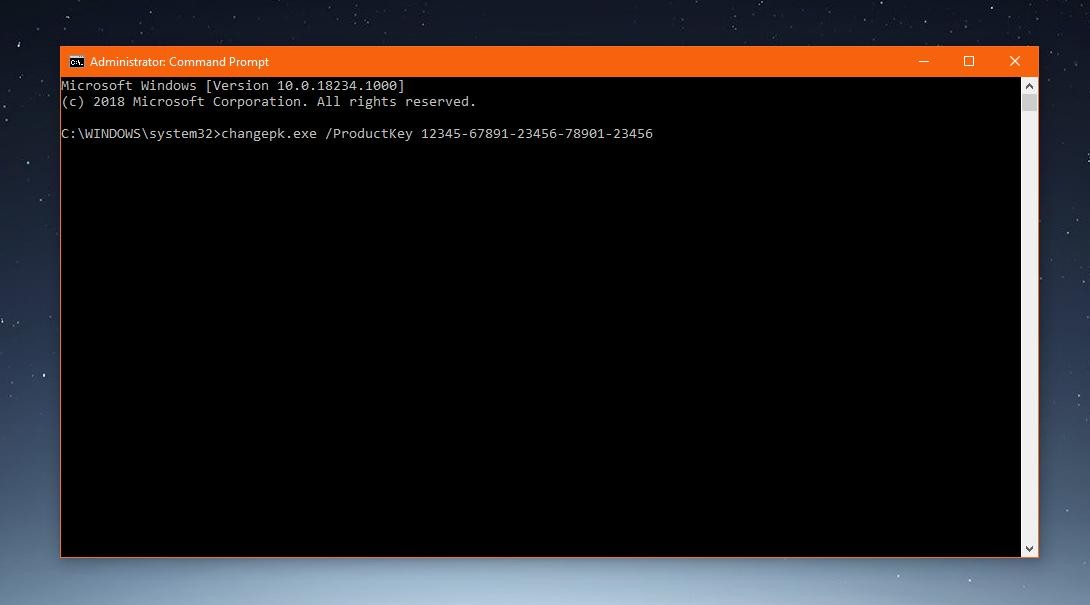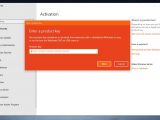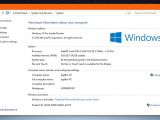Just like its predecessors, Windows 10 October 2018 Update, also known as version 1809, comes with several methods to change the product key that customers used to activate the operating system.
While this task isn’t the kind of thing that you do on a regular basis, it’s something that you must be allowed to do, especially when replacing certain hardware components or changing settings that may require reactivating Windows.
Fortunately, Windows 10 includes both straightforward ways to change the product key and more complex methods that would be specifically aimed at IT pros or system admins that want to automate the process. Furthermore, if Windows is installed with a generic key, these tricks should help use a legit license in no time.
First and foremost, Microsoft has added a dedicated option in the Settings app that lets you do just that: change the product key by simply providing your new license right within the operating system. The option is available at the following location:
Settings > Update & security > Activation > Change product key
In the popup that shows up on the screen, simply enter your new product key and then you’re good to go.
Additionally, you can also change the product key from the traditional Control Panel. However, you should know that Microsoft has made it a priority to discontinue Control Panel and move all options to Settings, so in a future Windows 10 update, this method would stop working.
To change the product key from Control Panel, you need to follow the next path:
Control Panel > System and Security > System > Change product key
Clicking this option will launch the Settings app, with the same dialog to change the product as in the method described above. You simply input your new license and you’re done.
There’s also a third option that IT pros may find super-useful when trying to activate Windows 10 on more than just one computer, and it all comes down to commands that you can run in the Command Prompt.
First off, launch Command Prompt with administrator privileges – to do this, type cmd.exe in the Start menu and then right-click Command Prompt > Run as administrator.
The command that you can use to enter a new product key is the following:
slmgr.vbs /ipk product_key_number
A second command is also available with the same purpose, only that in this case you need to type the following:
changepk.exe /ProductKey product_key_number
In both cases, once a new product key is configured, you’ll see a message in the running Command Prompt window that the license has been activated successfully.
Don’t forget that Windows 10 also comes with the concept of digital entitlement, which means that product keys are embedded into the system and entering the license is no longer required. Microsoft explains:
“A digital license (called a digital entitlement in Windows 10, Version 1511) is a method of activation in Windows 10 that doesn't require you to enter a product key. If you upgraded to Windows 10 for free from an activated copy of Windows 7 or Windows 8.1, you should have a digital license instead of a product key.”
“Digital licenses are connected to your Microsoft account, so there's nothing you need to find on your PC. You're all set once your PC is connected to the Internet and you log in to your Microsoft account.”
If you want to check whether your system has activated after changing the product key, you need to open Settings and go over to the following location:
Settings > Update & security > Activation

 14 DAY TRIAL //
14 DAY TRIAL //