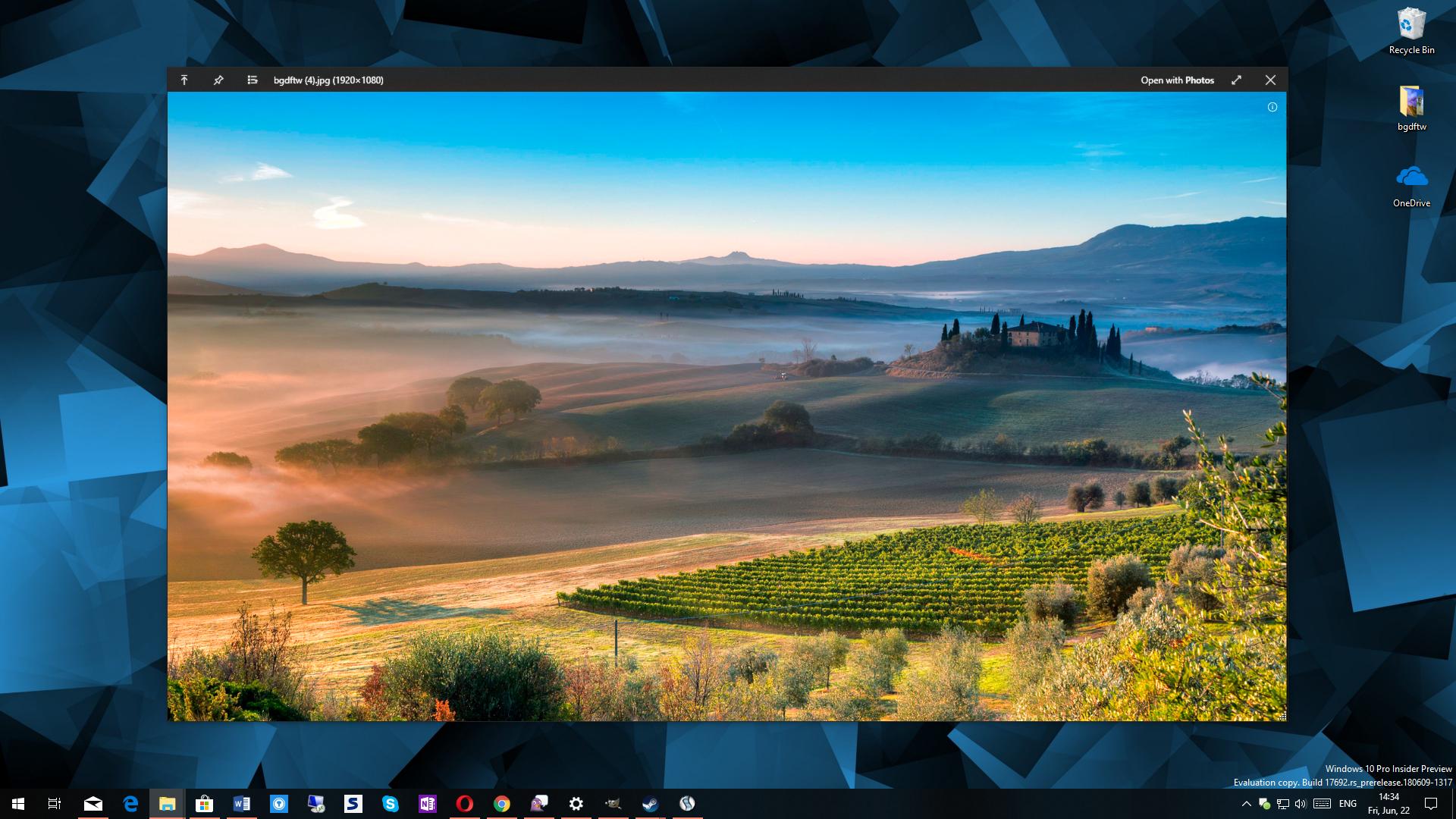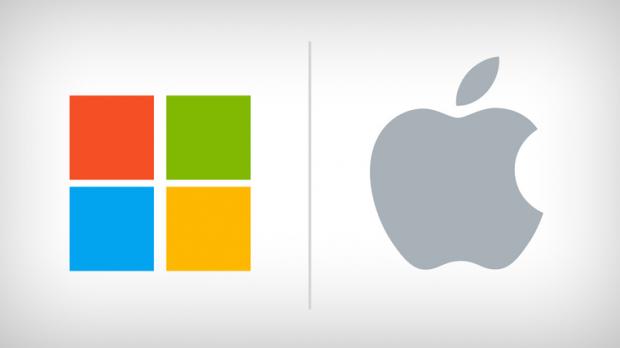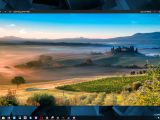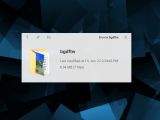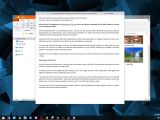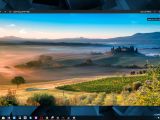While Windows remains the number one desktop operating system out there, there’s no doubt that Apple’s macOS has its very own strong points, including features that Microsoft hasn’t implemented yet.
One of them is Quick Look, a tool that makes it possible for macOS users to quickly preview files without actually opening them. While there are security concerns over the way Quick Look works, as sometimes the content of encrypted files can be partially exposed, the fact that it comes in incredibly handy still remains.
On macOS, Quick Look works by pressing the space bar on the keyboard, and the feature generates a preview thumbnail that shows file information, as well as content if it’s a document or a small version that loads faster in case it’s a photo.
Microsoft hasn’t developed similar functionality in Windows 10, and until now, Quick Look wasn’t available outside the Apple world. But this is where third-party apps come to the rescue.
Enter QuickLook for Windows.
A small app also published in the Microsoft Store brings Quick Look to Windows 10 with nearly the same options and features.
Simply called QuickLook, the purpose of the app is as clear as it could be: it shows previews of your files whenever you press the space bar, similar to how the original feature works on macOS.
Installing the app takes just a few seconds, as it’s published in the Microsoft Store (a Win32 version is also available, see the link above to download it), so you only need to click the Install button to start the process. Once installed and launched, QuickLook runs minimized to the system tray with a very limited set of options.
Right-clicking the tray icon, for instance, only lets you check for updates or enable the app to run at startup. There are no other configuration settings.
Using the app clearly reminds of the original Quick Look feature on macOS. In File Explorer, select a file and press the space bar. A thumbnail is automatically generated, and the preview window also includes info like image size. For documents, you are provided with a preview of the text, and you are allowed to select text and copy it, which means that you don’t even need a stand-alone document editor.
Each preview comes with options to stay on top and to prevent closing, while also displaying a shortcut to open the file with the default app. The preview can also be expanded to run in full screen.
In addition to the standard space bar shortcut, QuickLook also supports some other hotkeys like escape to close the preview, enter to open the file with the default app and close the preview, and CTRL + mouse wheel to zoom in.
One of the biggest drawbacks is that the app comes with no configuration options, which means that these hotkeys can’t be changed. Truth be told, the idea is to make this preview behavior as similar as possible with the one on macOS, so using the same hotkeys does make sense. On the other hand, if there are other apps running on the PC and using the same keyboard shortcuts, there might be some conflicts and their features may not work as expected.
What I’d like to see improved in QuickLook for Windows is the performance. Handling large files seems to be a challenge, and on several occasions, it took a few seconds to load a preview. Clearly, this shouldn’t happen, especially because the preview should launch faster than the app itself.
On the other hand, support for files is impressive, to say the least. The app works with the majority of formats out there, and it also offers HiDPI support.
Hopefully, more updates would follow in the coming months, as previewing files on a Windows 10 system really seems to come in handy to many users. Needless to say, Microsoft itself could develop a similar solution at some point in the future, though it goes without saying that the company would be accused of copying Apple.
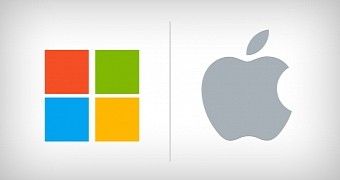
 14 DAY TRIAL //
14 DAY TRIAL //