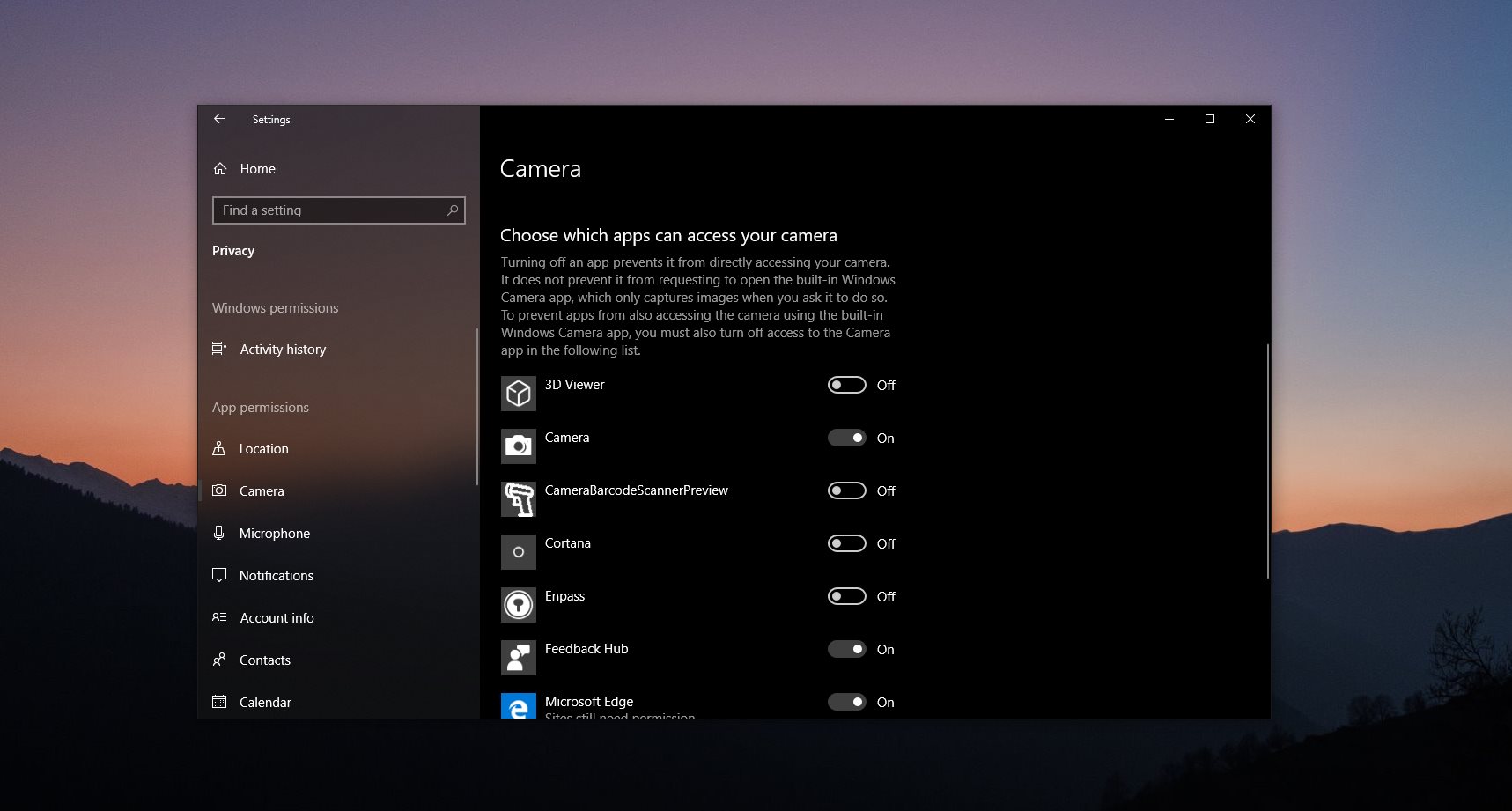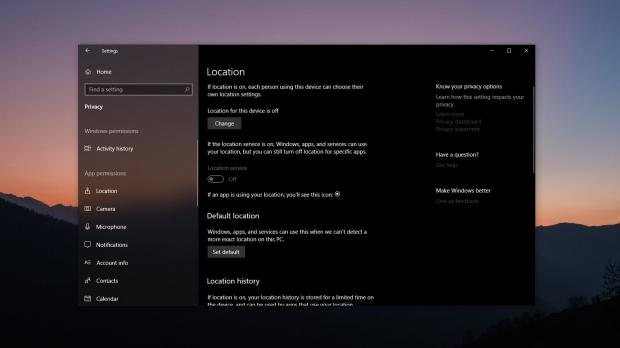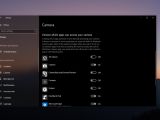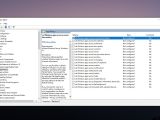Privacy is a big thing in Windows 10, and Microsoft itself has tried to improve user controls in the operating system, while also offering more transparency to those who install it.
The latest Windows 10 feature updates have thus brought major changes in this regard, so at this point, all users are allowed to control how apps installed on their devices access their information and to see what details are collected by the operating system.
When it comes to apps themselves, users can configure everything from background apps, access to email, messaging, call history, notifications, microphone, and more.
And right now, there are basically two ways to block apps from doing this. You can use either the Settings app in Windows 10, which comes in handy mostly to home users who are trying to configure the PC for their account, and using the Group Policy Editor, in this case, recommended for IT pros.
Windows 10 Settings
Configuring app access to your data isn’t rocket science if you just want to rely on the Settings app. In Windows 10, you can find app permissions at the following location:
Settings > Privacy > App permissions
There are dedicated sections for all permissions, including for access to the location, camera, microphone, notifications, contact, calendar and more.
Each section can be further expanded to read more information and then to configure with additional options, as it’s the case of the location menu, for instance.
You can enable and disable location, turn off the location for specific apps, and even set a default location for apps and services that can’t detect your location accurately.
As part of Microsoft’s efforts to provide more privacy controls and to offer increased transparency, users are also allowed to clear the location history on the computer.
Windows 10 Group Policy Editor
On the other hand, IT pros who want to configure app permissions for Windows 10 devices in their organizations can rely on the Group Policy Editor. Launch the app by typing gpedit.msc in the Start menu and then navigate to this location:
Computer Configuration > Administrative Templates > Windows Components > App Privacy
There are dedicated policies for each of the aforementioned sections in the Windows 10 Settings app, so you can configure the same permissions from the Group Policy Editor.
By default, these policies are set to Not Configured, so you need to double-click them to change the status to Enabled. Additional options are available for each policy, and you can configure to block or allow access to specific data, but also to put users in control of specific apps, in which case you need to provide the name of the app.
However, in order to specify the name of the app, you’ll have to write down the package name for each of them. To do this, launch a Windows PowerShell by right-clicking the Start menu and send the following command:
Get-AppPackage
“If you disable or do not configure this policy setting, employees in your organization can decide whether Windows apps can access account information by using Settings > Privacy on the device,” Microsoft explains.
One thing that you must keep in mind is that the policies are being applied when the apps are closed. In other words, if you change app permissions using this method, they aren’t saved until the app or the device is restarted. You can thus force a system restart after setting up new policies.
All these policies are available in Windows 10 version 1809 (October 2018 Update), but also in the previous versions of Windows 10.
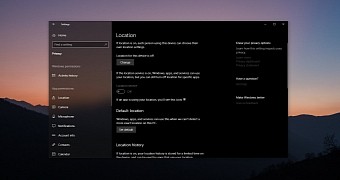
 14 DAY TRIAL //
14 DAY TRIAL //