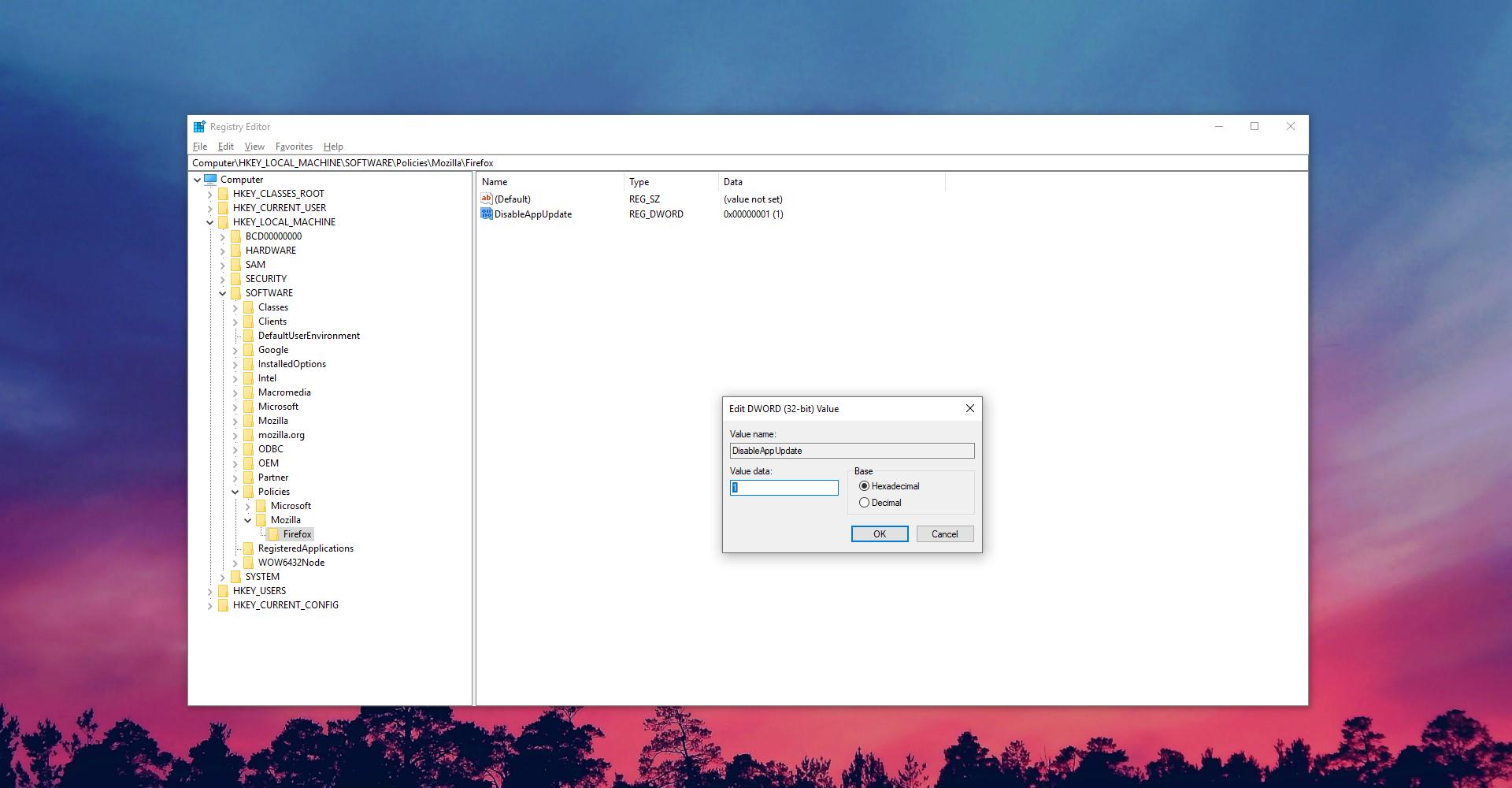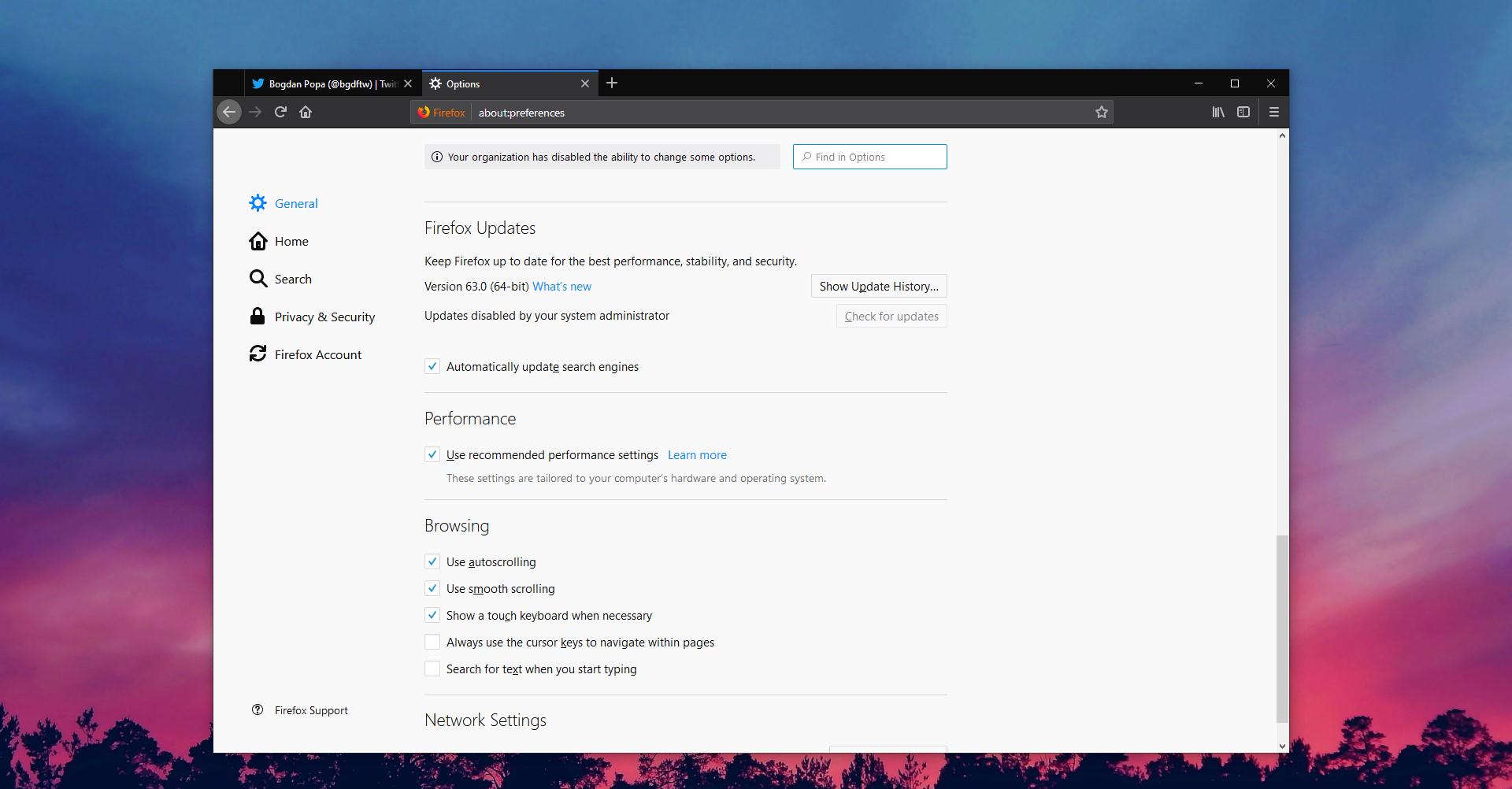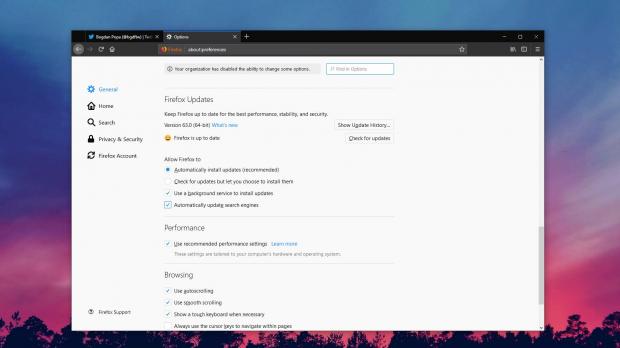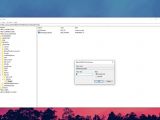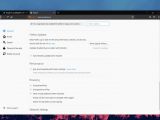Mozilla has recently released Firefox 63 with several improvements for all supported platforms, and Windows 10 users, in particular, are getting support for the dark theme and performance refinements.
However, one silent change that Firefox brings concerns the way updates are handled within the browser.
As you probably know already, Firefox comes with a built-in auto-update engine, just like most other browsers, so whenever Mozilla rolls out a new version, it can be automatically downloaded and installed with little effort from the user.
But while in the previous versions of the browsers users were allowed to block browser updates, this is no longer the case in Firefox 63, and new versions are automatically downloaded.
The option called “Never check for updates” isn’t part of the Firefox configuration arsenal anymore, and starting with this version, users are only allowed to choose between automatically installing updates and checking for updates but being prompted when to install them.
Fortunately, it’s still possible to block Firefox updates, only that the trick comes down to a Windows registry hack, and not to making changes to the browser itself.
This means that you’re going to need an administrator account, so if you’re running Firefox with a standard account, you are out of luck.
The first thing you need to do after logging in as administrator is to launch the Registry Editor. To do this, just type regedit in Windows key + R or in the Start menu and hit enter. Navigate to the following path:
HKEY_LOCAL_MACHINE\Software\Policies\Mozilla\Firefox
By default, the Mozilla and Firefox keys might be missing, so you need to create them manually. To do this, right-click the previous key, like Policies, and go to New > Key. Input the correct name, e.g. Mozilla, and then proceed to creating the next key.
Once the full path is created, you’re going to need to set up a policy that would prevent Firefox updates from being downloaded and installed.
To do this, right-click the right pane when the Firefox key is opened and go to New > DWORD (32-bit) Value. Name the new item DisableAppUpdate and then double-click it to change its value.
By default, DisableAppUpdate should be configured to value 0, which means it is disabled, and to enable it you just need to enter value 1. When you change this value, the policy is automatically enabled and the new settings are applied. However, you need to restart the browser if it’s running when you made the changes.
After making the registry changes and enabling the policy, the settings screen in Firefox should display a message to let you know that updates have been blocked by your administrator, as you can see in the screenshot here – just scroll down to the lower part of the configuration screen to see the message.
If you want to remove the policy at a later time and re-enable updates in Firefox, it’s enough to simply change the value of the newly-created policy to 0 or just remove it entirely. Reboot the browser and the new options available in Firefox 63 should be available once again.
Mozilla Firefox is currently the world’s second most popular browser on the desktop with a share of around 10 percent. Google Chrome is the leading choice with more than 60 percent.
Mozilla most likely doesn’t plan to make any further changes to the updating system and bring back the removed option. However, it’s worth noting that staying on the latest version of the browser is always the best thing to do from a security perspective, as the most recent release includes improvements and patches that could block exploits aimed at found security vulnerabilities.
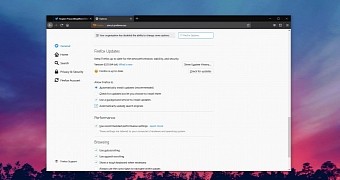
 14 DAY TRIAL //
14 DAY TRIAL //