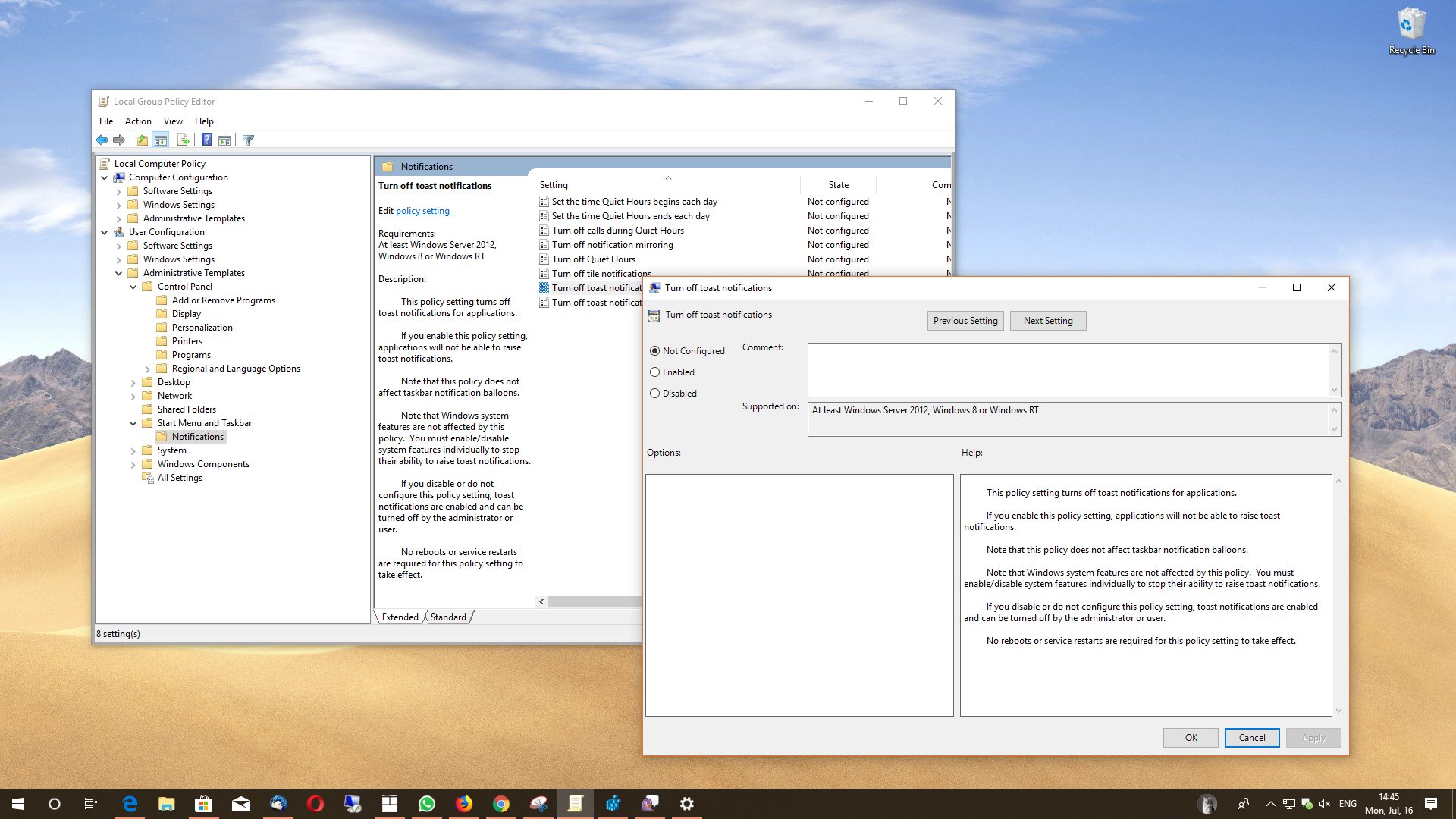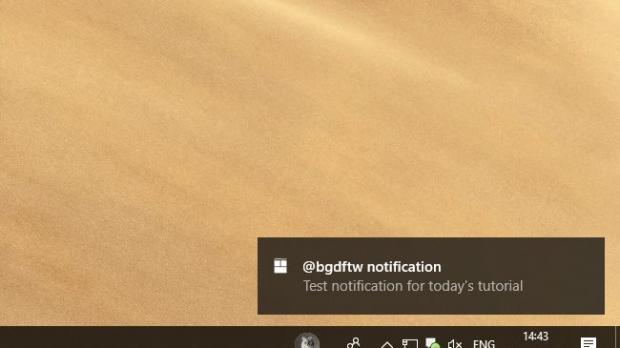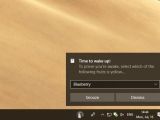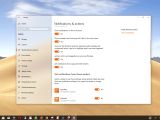Toast notifications are quite a neat feature in Windows 10 because they allow you to stay up-to-date with what’s happening on the system, all without the need for opening apps.
As an evolved version of the classic balloon notification, toast notifications have received several improvements since Windows 10 first launched in the summer of 2015. For example, users can directly interact with notifications and perform certain tasks like deleting an email or mark as read without having to launch the apps that control them.
But needless to say, there are many users out there who like Windows the old-school way without modern features like these toast notifications.
Converting the modern Windows 10 desktop to a quiet environment isn’t a hard thing to do, and it’s all because Microsoft has included options to block notifications easily.
On Windows 10 Home
Consumers who are running Windows 10 Home and want to block toast notifications on their desktops can do this from the Settings app. Microsoft has tweaked Settings for several times in the most recent Windows 10 updates, and the notifications section now allows users to prevent these popups from showing up.
The first thing users have to do is launch the Settings app (either from the Start menu or by pressing Windows key + I keyboard shortcut) and navigate to the following path:
System > Notifications & actions > Notifications
This is where all notifications can be configured and you can choose to either block them completely or only restrict the use to certain apps.
If you just want to allow certain apps to show notifications, scroll down to the lower part of the screen, and using the on/off toggles select the apps that you still want to send notifications.
On the other hand, if you wish to block all notifications, you have to toggle the option called Get notifications from apps and other senders to off. Additionally, you can also disable all the other notification options to make sure that popups won’t show up in other parts of the OS, like on the lock screen.
If you plan to return to the original settings at a later time, it’s enough to just fire up the Settings app and then re-enable all toggles to make toast notifications show up for all Windows 10 features and apps.
On Windows 10 Pro
If you’re running the Pro SKU, there are more options to control toast notifications on Windows 10, and they also give IT admins the power to block them on all computers in a network.
This time, however, everything can be done from the Group Policy Editor, as Microsoft has included a dedicated policy just for toast notifications.
First and foremost, when logged in with an administrator account, click the Start menu and type Edit group policy. Navigate to the following path in the Group Policy Editor:
User Configuration > Administrative Templates > Start Menu and Taskbar > Notifications > Turn off toast notifications
By default, this policy setting is set to Not Configured, and enabling it blocks toast notifications across Windows 10 on all client systems. As Microsoft explains, “Windows system features are not affected by this policy. You must enable/disable system features individually to stop their ability to raise toast notifications.”
If you want to enable this policy, just click the option called Enabled, close the window and reboot the system. Changes won’t be made until you restart the system. In case you wish to re-enable toast notifications on one or more computers running Windows 10, you can follow the aforementioned steps and set the policy to Not Configured or Disabled.
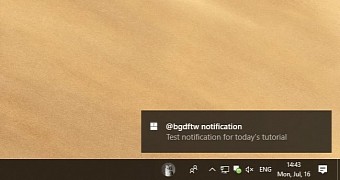
 14 DAY TRIAL //
14 DAY TRIAL //