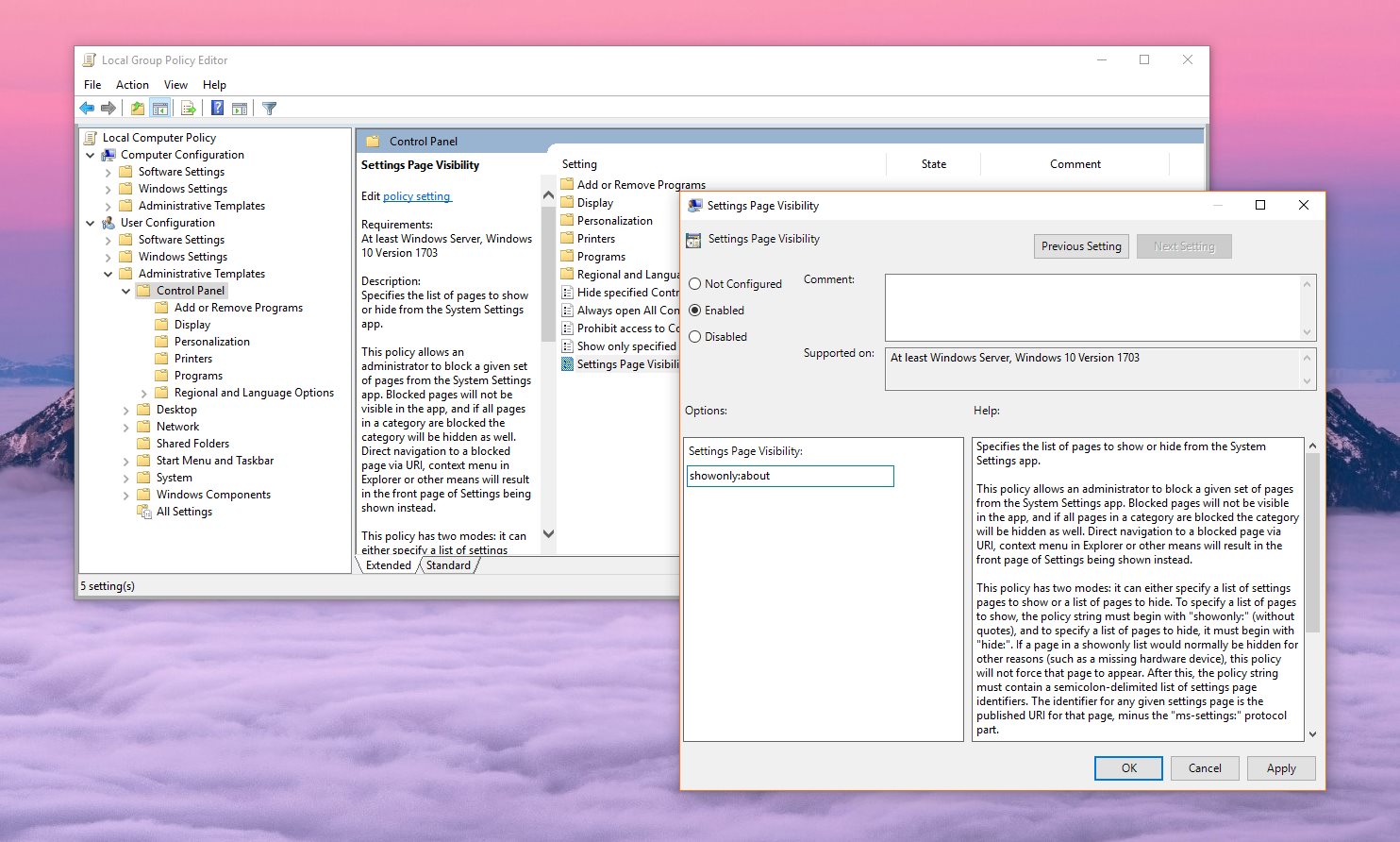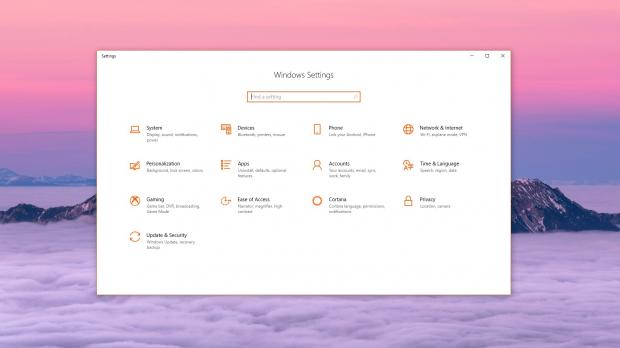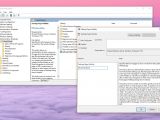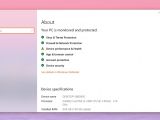Microsoft is moving all configuration options from the classic Control Panel to the Settings app in Windows 10, and with every new OS feature update, the company continues this migration.
Windows 10 version 1809 makes no exception, so the Settings app has become the go-to place for everything related to the configuration of your computer.
But the more options are migrated, the more complex the Settings app gets, and some users don’t necessarily want all the content to be displayed to everyone. This is because changing specific settings could affect system performance or impact its security, so restricting access to certain sections could be one way to prevent this from happening.
Of course, there are several ways to prevent unauthorized changes to your system, like creating standard accounts for users who aren’t allowed to alter the configuration, but restricting access to some Settings screens is also one effective method to reach the same goal.
There are two ways to do this in Windows 10 version 1809: using the Group Policy Editor and the Registry Editor.
Method #1 – Group Policy Editor
First and foremost, make sure you are logged in with an administrator account. Launch the Group Policy Editor by typing gpedit.msc in the Start menu and then navigate to the following path:
User Configuration > Administrative Templates > Control Panel
In the right side of the screen, look for a policy called Settings Page Visibility and double-click it to change its configuration. By default, it is set to Not Configured, so check the box next to Enabled.
Once you enable the policy, the lower part of the UI should activate a new option called Settings Page Visibility and with a field that lets you mention additional parameters. There are two different ways to configure what pages to see or to block.
First, you can indicate only the pages that you want to see in the Settings app, and to do this you can use the following command:
showonly:page-name
Second, you can list the pages that you want to hide in the Settings app, so they would no longer be displayed when opening the app:
hide:page-name
You can check out the full list of page names in the box at the end of the article, so you can just copy the text and replace with the page-name tag in the commands above.
Method #2 – Registry Editor
If you’re running Windows 10 on your PC, you can use the Registry Editor for the same hack. Launch the Registry Editor by typing regedit.exe in the Start menu and then navigate to the following path:
HKEY_LOCAL_MACHINE\SOFTWARE\Microsoft\Windows\CurrentVersion\Policies\Explorer
In the right side of the screen, right-click the empty UI and go to New > String Value. Call the new item SettingsPageVisibility and save it.
The next step involves changing the Value data field of the new key, and there are two ways to do this. Again, you can indicate only the pages that you to see using the following command:
showonly:page-name
Or you can just point to the pages that you want to hide from the Settings app and never see them again when launching it using this command:
hide:page-name
Once again, refer to the list below to see the full list of page names and choose the ones you need for your settings.
If you want to return to the original configuration at a later time, you can just disable the policy in the Group Policy Editor. If you’ve used the Registry Editor trick, it’s enough to simply delete the newly-created key entirely and all Settings pages should be restored. System reboots are not required.
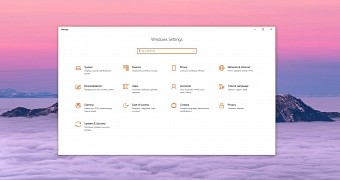
 14 DAY TRIAL //
14 DAY TRIAL //