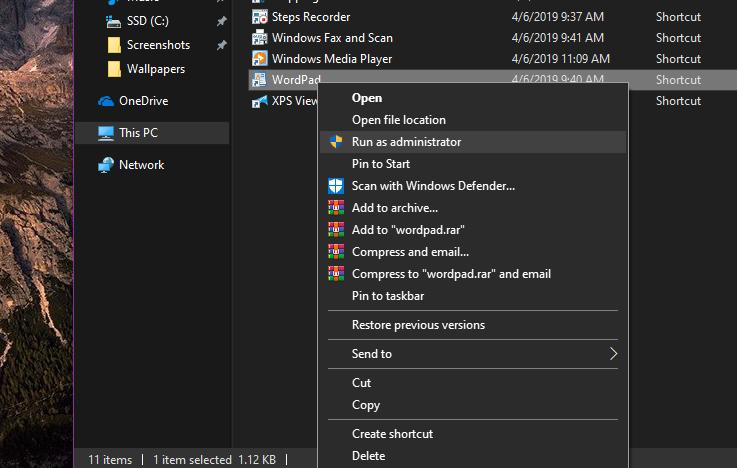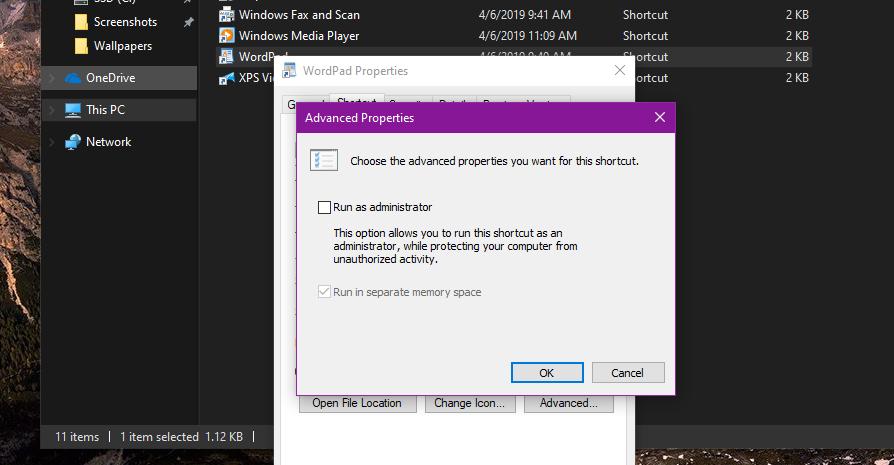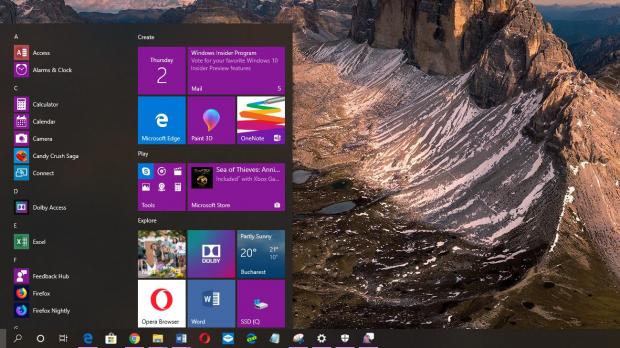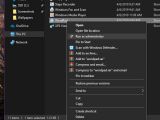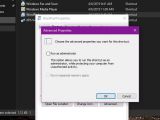Running apps with administrator privileges is something that’s often required, especially when trying to make changes to system files.
The best example in my case is Command Prompt, which I regularly have to launch with elevated privileges in order to run commands that change certain Windows settings.
Windows comes with the so-called User Account Control, or UAC, feature that warns you whenever an app that you’re trying to launch is asking for elevated rights. This is useful especially in the case of malware that might attempt to take over your device and obtain administrator privileges to reach persistence or make other changes to the device. UAC thus lets you to block a process before launching.
But at the same time, the operating system also comes with an easy way to configure an app to always run with administrator privileges and thus avoid granting access on every launch.
Before anything, it’s important to keep in mind that this isn’t something that you should on computers that might be exposed to malware or malicious actors. Giving a certain process elevated privileges could mean cybercriminals might eventually be able to compromise your device, so unless your device is secure, you shouldn’t do that.
In this case, the easiest way to launch a certain process with administrator rights is to right-click the executable file > Run as administrator.
If you’re ready to do this, it all comes down to just a few clicks. The same method works pretty much for any Windows 10 version, but also for older Windows.
For today’s tutorial, we’re going to use WordPad, which most people use to make changes to the HOSTS file in the operating system and which without administrator rights is blocked from saving your edits.
First and foremost, you need to find the location of the executable file. For WordPad, simply type its name in the Start menu > right-click > Open file location.
In our example, File Explorer will then open the following location:
C:\ProgramData\Microsoft\Windows\Start Menu\Programs\Accessories
The only option available here is exactly the one you are looking for:
Run as administrator – This option allows you to run this shortcut as an administrator, while protecting your computer for unauthorized activity.
Once again, while this might seem to be a very convenient method to avoid the UAC prompt, I don’t recommend it unless the computer is fully secure and protected against potential malicious activity.
The alternative is to manually launch each app with elevated privileges via the context menu, and I really don’t think that an extra click is worth opening the door to a potential attack.
As said, this method works on all Windows versions, including Windows 7 and 8.1, but also all Windows 10 releases so far. The option is there on the upcoming May 2019 Update too – this particular version is projected to go live for production devices later this month, as it is currently in testing stage as part of the Windows Insider program and the Release Preview ring.
The aforementioned steps work on Windows 10 April 2020 Update (20H1) as well, and there’s little chance Microsoft makes any change in this regard anytime soon given that most IT admins and power users have already gotten used to it.

 14 DAY TRIAL //
14 DAY TRIAL //