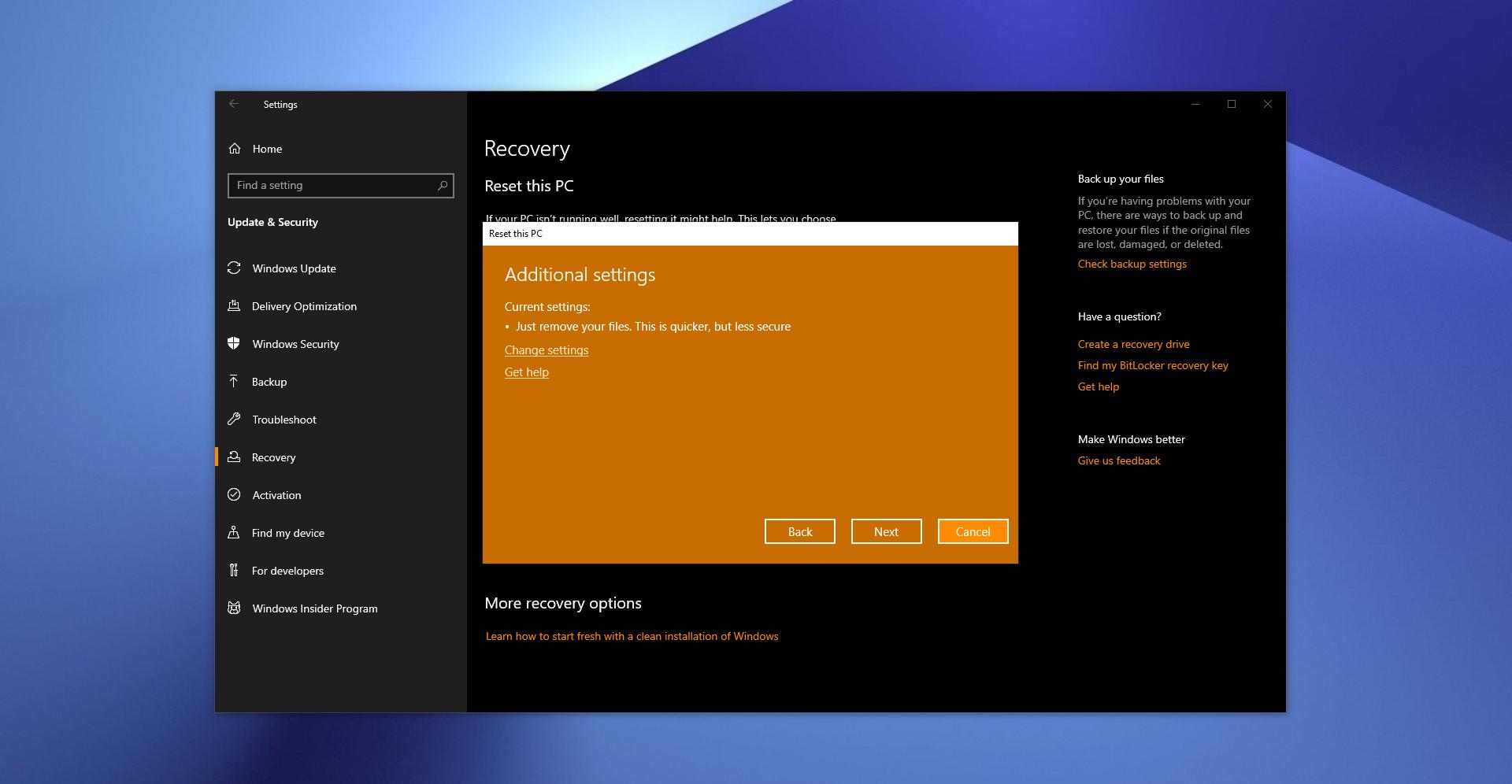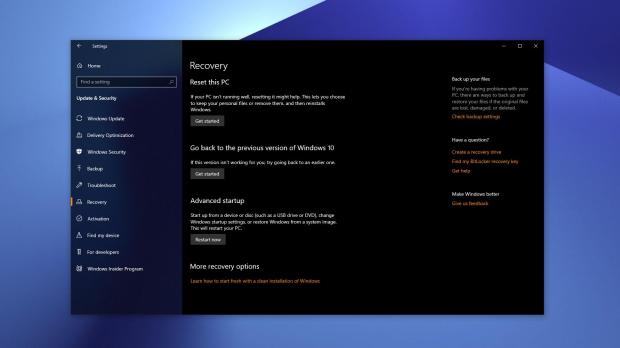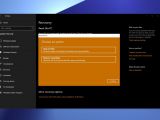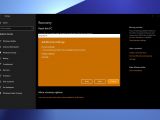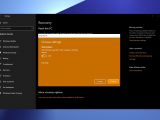Windows 10 version 1903 (codenamed 19H1) comes with a plethora of improvements pretty much everywhere across the operating system, and the most recent preview build introduces a change that would certainly appeal to lots of users.
Available for testing beginning with Windows 10 build 18312, the new Reset this PC experience is supposed to make it easier for users to recover their computers should any problem occur.
In most of the cases, resetting the device should be the ultimate solution if Windows 10 isn’t working as expected because Microsoft has spent a considerable amount of time improving the way you can troubleshoot system problems.
For example, the built-in troubleshooters themselves come with lots of refinements in the latest Windows 10 builds, so they should be able to detect and repair a constantly increasing number of issues.
However, the reset option also comes in handy when giving up on a specific device, as it helps you remove all your data and uninstall programs.
Just like in the previous OS versions, the Reset this PC option continues to work like a wizard, which is without a doubt the correct approach. This way, users just have to follow a step-by-step process that comes with all the information they would need in each screen.
First of all, to begin a reset, you need to go to the next path:
Settings > Update & Security > Recovery > Reset this PC > Get started
Then, you need to choose how exactly you want you to want to reset the device. There are two options available, namely keep your files (which means that the OS and the apps would be reinstalled, but without any change to your files) and delete everything (so all the data on your device would be removed, including personal files, apps, and settings).
Technically, the second option is the one that you need, and now when you click it, you are provided with a screen that details exactly what you’re going to lose when starting the reset. In Windows 10 version 1903, the UI has changed, and there’s a new button called “Change settings” that allows you to configure additional parameters of the full reset.
Clicking it gets you to two different options called Data erasure and Data drives.
You can just whether to just remove files, which is quicker but less secure, and to remove files and clean the drive, which is an operation that could take up to several hours but, at the same time, make it substantially harder to recover your files.
And additionally, you can choose to remove all files from only the drive where Windows is installed or clean all the drives, which again takes several hours to complete but which is the recommended option especially if you’re giving away the device.
The rest of the process is pretty much unchanged, and you can just follow the on-screen instructions to begin the reset. Windows 10 displays one more prompt to highlight the data that you are going to lose before kicking off the reset, so make sure that you backed up all the items there before starting.
As mentioned earlier, how much it is going to take before the reset complete depends on these settings, but also on the amount of data that has to be clean from your drives. If you want a full reset with thorough cleaning, just make sure you give it several hours to complete.
From my experience, it’s better to do the whole thing during the night, as in some cases, depending on the size of your storage, it could take up to 10 hours to come to an end.
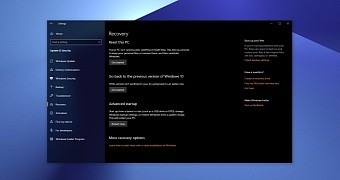
 14 DAY TRIAL //
14 DAY TRIAL //