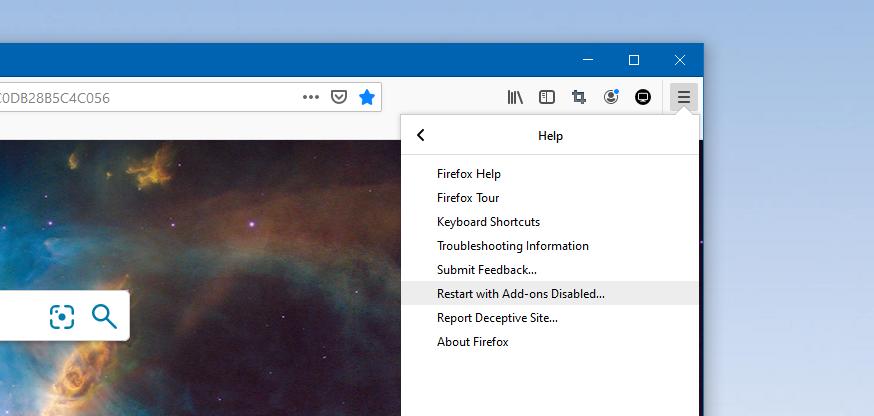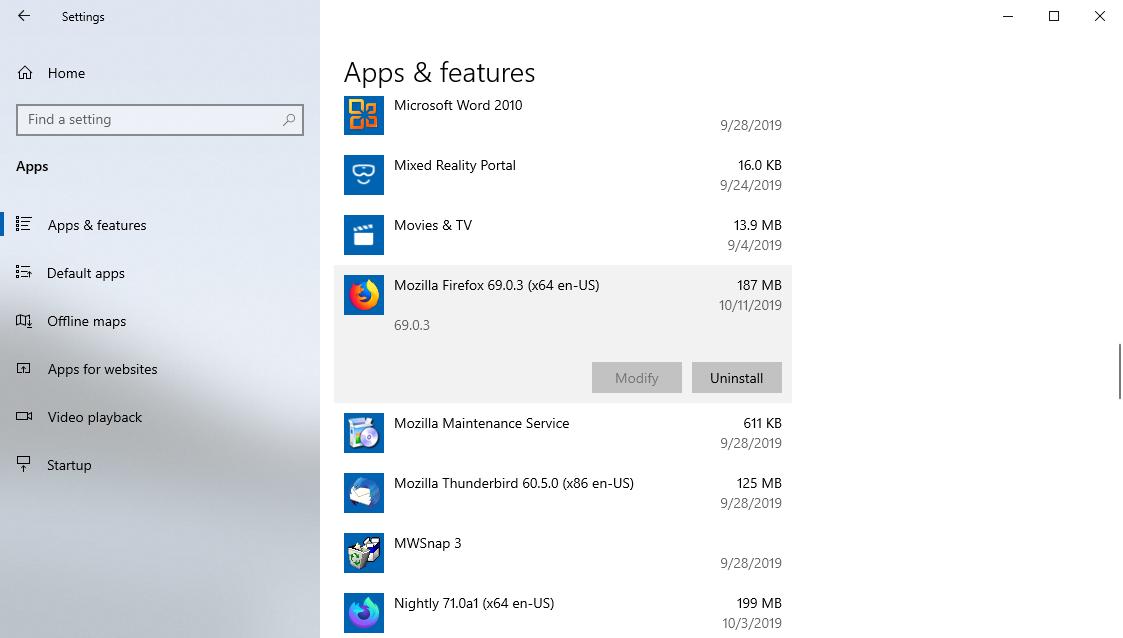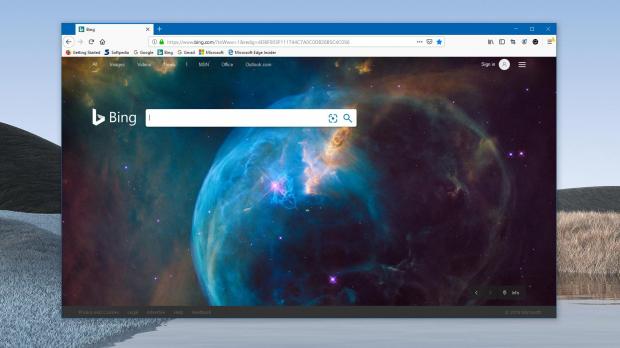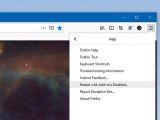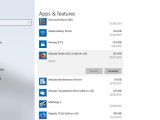Fixing an application that crashes on launch is without a doubt quite a challenge, especially because this does not allow you to enter the app itself and access its recovery or diagnosis features.
The same thing for Mozilla Firefox, which is currently the second most-used desktop browser worldwide, so every single problem that affects it can eventually hit a substantial number of devices.
Dealing with a bug that breaks down Firefox and forces the browser to crash on launch isn’t the easiest thing to do, but fortunately, there are a few easy ways that could help you track down the issue and eventually fix it altogether without turning to more complex workarounds.
The first thing you should do is see if you can start the browser in Safe Mode.
In Firefox, Safe Mode is a built-in solution that lets you run the application without third-party components like extensions and themes. In some cases, these add-ons could break down the browser, and if the issue occurs at launch, it can very well crash the app without you even getting the chance to do anything about it.
If the Firefox Sade Mode is available and you can give it a try, just fire it up and see if it makes a difference. If the application no longer crashes, there you go, the problem is most likely caused by an extension or a theme, and removing it makes your problems go away.
If you can’t reach the Firefox Safe Mode, there are three different options.
First and foremost, the problem might be caused by a compatibility bug with another app running on your computer. These are very rare cases, but the easiest way to tell if Firefox doesn’t play well with a third-party application is to check Mozilla’s release notes, as the company typically acknowledges such problems in the known issues section of its changelogs.
If such a compatibility bug exists, you can fix it by simply removing the app that’s causing it. Of course, this isn’t the most convenient workaround, but Mozilla typically fixes these pretty fast, so it shouldn’t take too long before you’re able to re-install your app without being worried about compatibility problems.
If a compatibility bug isn’t the culprit of your problems running Firefox, then malware should be your next stop. Scanning your computer for virus infections is one of the recommended steps to deal with Firefox crashing on launch, as some forms of malware prevent users from running browsers in an attempt to block them from accessing the Internet and getting information on how to clean the device.
Windows 10, for instance, comes with Windows Defender pre-installed, so you can use it to run a quick scan on the PC to determine if there’s any malware on your computer or not.
If everything appears to be OK so far, your only option is to clean-install Firefox. In most of the cases, this solves the issue, especially if a specific component of the browser is broken down.
What’s very important to know is that clean-installing Firefox, which basically comes down to uninstalling the browser and deleting the installation folder, doesn’t mean you’re going to lose all your data. At installation, Firefox creates a profile folder on Windows, and your sensitive data, like passwords and bookmarks, are stored there. In other words, when you reinstall Firefox, all your data should be there, unless you delete the contents of the profile folder or run system cleaning apps that can remove such data.
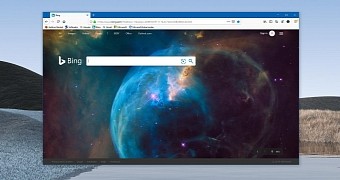
 14 DAY TRIAL //
14 DAY TRIAL //