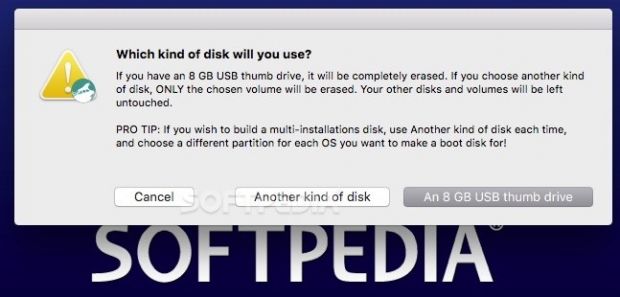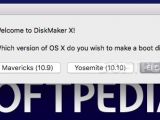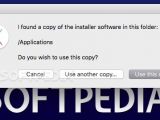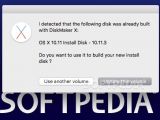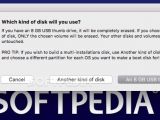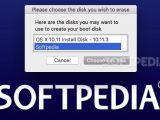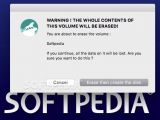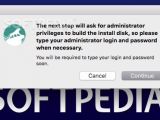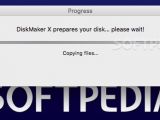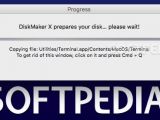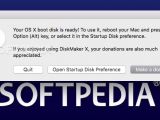Apple encourages you to use the Mac App Store Update tool or the OS X Recovery feature to update or reinstall your system, but these solutions are not suitable for all cases. DiskMaker X is an alternative solution in such circumstances, as it comes with a graphical user interface that can help you create bootable OS X USBs with ease.
To help you create bootable OS X installer drives, Apple provides the “createinstallmedia” tool that can be accessed via the command line, through the Terminal application. You can view a detailed description of the procedure and usage examples on the Apple Support website.
The process is quite straightforward, but setting the correct volume or installer paths might prove challenging for users that are not used to work with the command line. DiskMaker X fixes this by enabling users to perform this task via a user-friendly GUI.
Download the OS X installer you want to use for your bootable drive from the Mac App Store
However, in both situations, having the OS X installer apps downloaded on your Mac is required. All you have to do is navigate to the current OS X entry in the Mac App Store application and opt to download the package, even though you have the latest version already installed on your system.
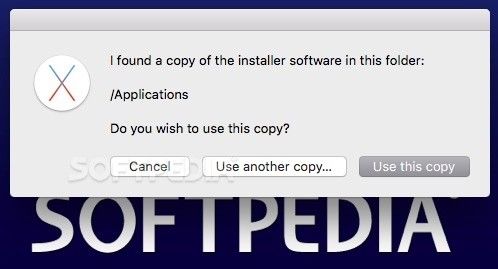
Noteworthy is that Apple usually provides in the Mac App Store just the most recent version of the OS X operating system. You can still download previous OS X versions only if you have downloaded them before: just navigate to the appropriate entries in the Purchased tab of your Mac App Store app and there will be a download option available.
Some patience is advisable, though, because if you purchased a considerable number of apps with your Apple account, loading the entire list might take some time. Moreover, there is no search tool available for the Purchases panel, so you have to navigate the list manually.
Configure and start the bootable drive creation process through a straightforward setup assistant
DiskMaker X does not come with a complicated user interface, yet displays a succession of panels that you must go through to tell the app what you want to accomplish. This way, DiskMaker X takes you through all the necessary steps and does not leave room for any mistakes.
Right off the bat, DiskMaker X makes you specify which OS X version you want to use for the bootable installer. At the moment, DiskMaker X provides support for Mac OS X 10.9, 10.10, and 10.11.
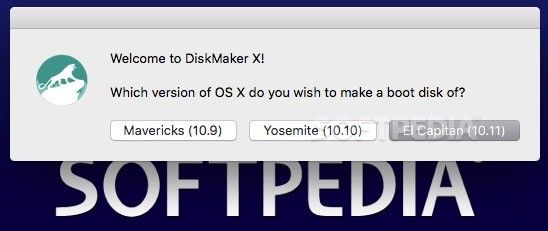
Depending on your choice, DiskMaker X scans the Applications directory for suitable installers and asks you to confirm the selection. Note that DiskMaker X also allows you to use installers stored in other directories, but keep in mind that the Mac App Store is the best and the only official source for downloading the OS X system installer packages.
The next step is to let DiskMaker X know what type of drive you want to use: an 8GB USB thumb drive or another type of disk. DiskMaker X should also be able to create multi-installation disks, as long as there are different partitions for each OS X version.
Worth mentioning is that, before creating the bootable OS X installer, DiskMaker X completely erases the whole content of the output drive. If you use the “createinstallmedia” command via the Terminal, you must perform this action manually with the help of the DiskUtility application.
While creating the bootable USB, DiskMaker X displays details about the tasks it's performing, but it can also run in the background without making its presence known. The process usually takes some time, and all you have to do is wait.
User-friendly solution for creating bootable OS X installers that still has issues
Unfortunately, the DiskMaker X procedure does not run smoothly in all cases. On the DiskMaker X's FAQ webpage, you can see a list of possible errors that the app might produce, and what you can do to solve them.
In terms of resources usage, while attempting to perform the task, on a 2GHz Intel Core 2 Duo iMac with 6GB of RAM, DiskMaker X used about 12% of the CPU power and about 15MB of memory. DiskMaker X took about 25 minutes to create an El Capitan bootable USB.
The Good
In fact, creating bootable installers for OS X through the Terminal might prove to be troublesome for inexperienced users.
DiskMaker X fixes this by offering a setup assistant styled graphical user interface that takes the user through all the essential configuration steps.
The Bad
Make sure to visit the DiskMaker X FAQ web page to learn about possible errors and suitable solutions, if there are any.
The Truth
DiskMaker X enables you to configure the bootable drive with the help of a user-friendly GUI, deals with the target drive erasing process automatically and brings to the table the possibility to create multi-installation drives with the same ease.
 14 DAY TRIAL //
14 DAY TRIAL //