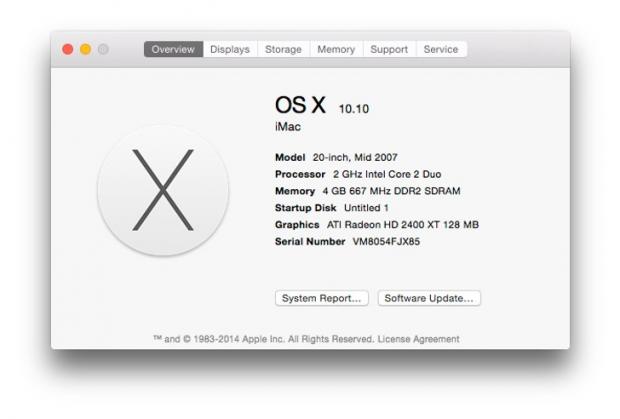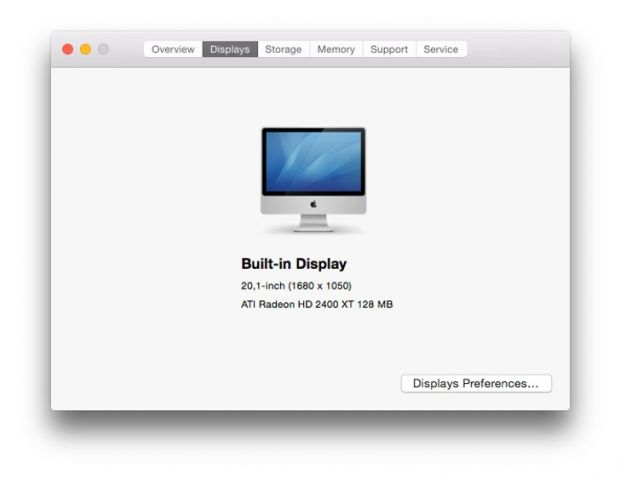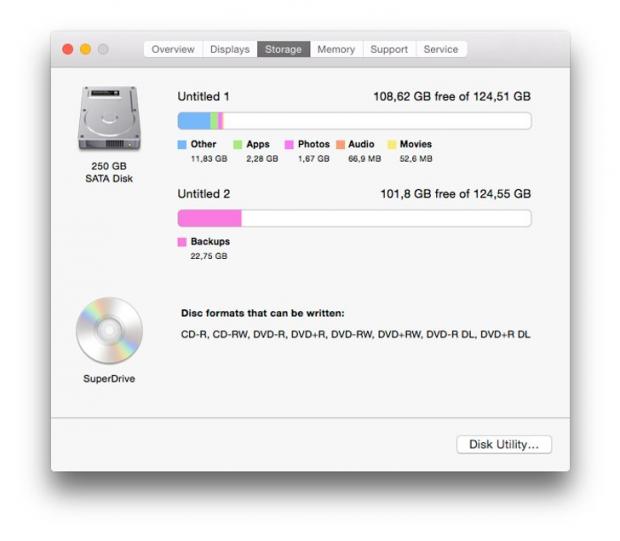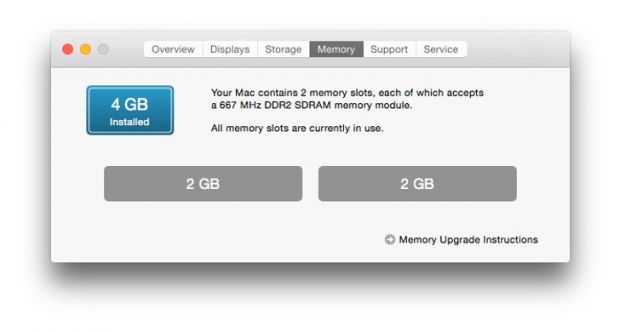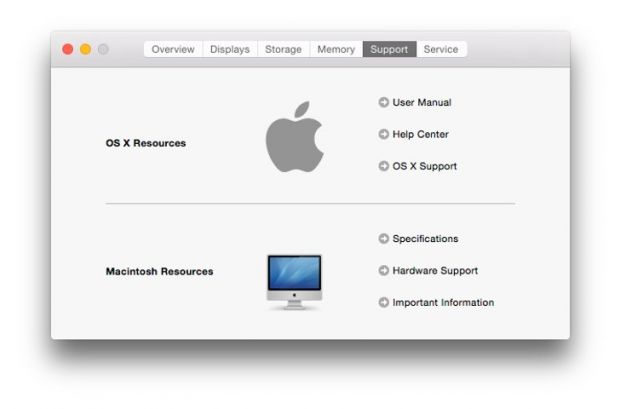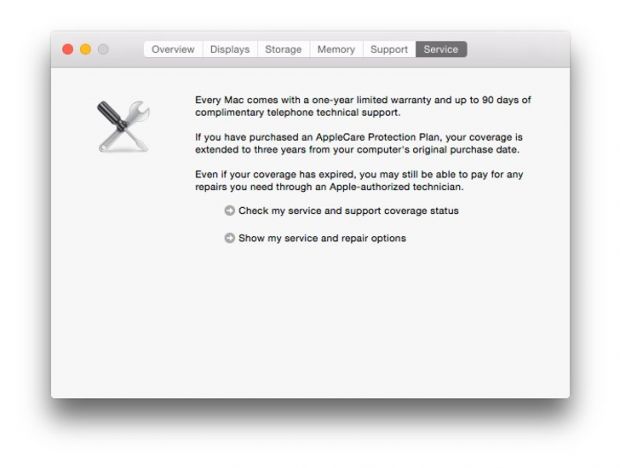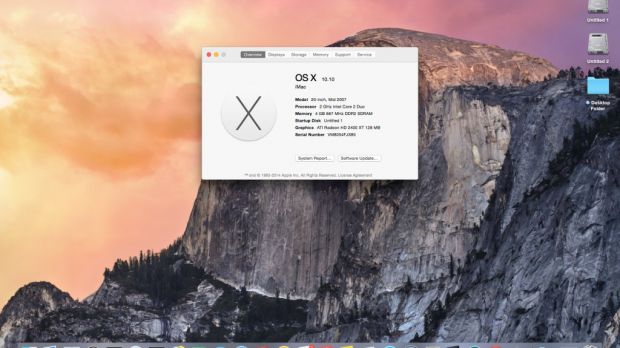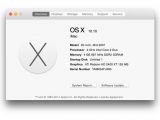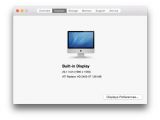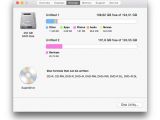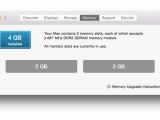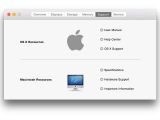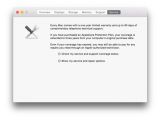Once every few years, Apple gives OS X a visual overhaul, and one of the utilities inside it that always follows the new design route is “About This Mac,” found in the drop-down Apple menu or the Utilities folder. In OS X 10.10, we’ve discovered it to be the best version yet.
About This Mac – formally dubbed System Information in the Utilities folder – is perhaps one of the handiest tools bundled with every copy of OS X as it contains a treasure trove of information, not only about the hardware that the user owns, but also about the software that comes with the computer.
In all installments of OS X up to 10.10, users had to perform three clicks to launch System Information from the Apple Menu (Apple Menu > About This Mac > More Info...). In Yosemite, it only takes two.
The first thing you’ll notice is that all the six tabs that make up the utility have been merged together. In Mavericks and older versions of OS X, these tabs are scattered around its interface in a somewhat confusing manner. Now they’re all grouped together tightly, providing a more intuitive experience for browsing the Mac’s specifications.
The Overview tab holds the usual suspects: OS X version, Mac model, processor type and speed, memory, startup disk, graphics, and the computer’s serial number, which you’ll need if you want to have it repaired under warranty. It also holds the System Report... button that takes you to the extended specs list available locally on your Mac, as well as a Software Update shortcut that launches the Mac App Store.Overview also now shows the round X icon that designates "OS X." Previously, Apple used an image of the respective Mac model in this tab.
Displays tells you all about your Mac’s screen, as well as any external / connected monitors, including type and resolution. The Mac’s graphics card is also listed, and there’s a shortcut to Display Preferences in there, just like before. Nothing new here. Storage lists all your available disks, storage mediums and partitions, including the optical drive if your Mac is so ancient as to have one (like one of our own test iMacs right here). Like in Mavericks and the Mac OSes before it, you get an overview of the used space with a breakdown by file type, and your backups also show up in there.The SuperDrive continues to be supported in OS X 10.10 Yosemite because old-generation Macs that have one built inside continue to be compatible with the upcoming OS. Apple would rather make them obsolete tomorrow if you ask them. The Disk Utility shortcut is just a click away.
Depending on how many slots of RAM your Mac has, the Memory module will either show two, four or eight blocks (in the case of a Mac Pro), each containing the designated capacity of the module. In our case, we have two available slots, each holding a 2GB module for a total of 4 gigs of RAM. More than enough for such an old-timer.The guide to upgrading your memory is but a click away. As before, it takes the user to Apple Support where – depending on the Mac that requested the guide – Apple displays the necessary memory upgrade tutorial with graphics and instructions on how to remove the Mac’s enclosure and carefully swap the RAM modules.
The Support and Service tabs that are now reunited with the rest of the tab family are virtually unchanged. Support offers handy links to the User Manual, Help Center, and OS X Support, as well as links to the Mac’s full specifications on Apple Support, Hardware Support, and an Important Information button that opens a folder on your Mac, where you’ll find documentation about the various licenses used by Apple in OS X, EULAs, and other stuff. Despite being called “important,” hardly anyone ever clicks that button. Service lists your available options for servicing your machine, such as if your hard drive fails and you need to have it fixed by Apple’s techies. In addition to the AppleCare info, Apple throws in two links to allow customers to see if there are any servicing programs in effect that apply to their Mac, complete with the support coverage status and service and repair options.Hope you’ve enjoyed our brief screenshot tour of the redesigned About This Mac / System Information utility in Yosemite, and you’re welcome to check out more Yosemite coverage in the related stories below. Have a great one!

 14 DAY TRIAL //
14 DAY TRIAL //