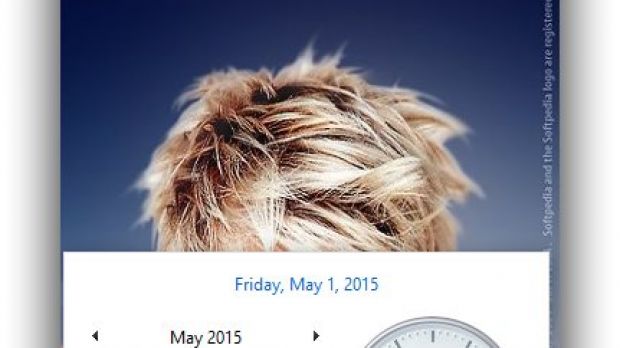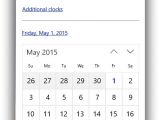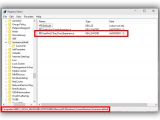Time helps us greatly in organizing our day-to-day activities, and just imagine setting up a meeting without the notion of time. Nowadays, simply changing the direction you’re facing might bring a clock in sight, and if you’re on a computer, even less effort is required.
The clock Windows puts at your disposal goes through changes with almost each new iteration. A few customization options let you add more tweaks and change what is displayed. In the upcoming operating system Microsoft has been preparing for users, the clock changes completely and might not appeal to everyone.
However, the inconvenience is that you won’t find a built-in option to change it. Some adjustments need to be made to the system registries if you want to modify it, in case you haven’t found out from doing some research over the web.
Don’t worry, though, the functionality and stability of Windows is not affected in any way. Follow the steps described below and you get the classic clock display in no time.
Bringing the good old clock back
Step 1: Launch the Registry Editor. Press Win + R, write down regedit, and hit Enter.
Step 2: Carefully navigate to this location: HKEY_LOCAL_MACHINE -> Software -> Microsoft -> Windows -> CurrentVersion -> ImmersiveShell.
Step 3: Right-click ImmersiveShell in the left navigation pane, and from the New menu, select DWORD (32-bit) Value.
Step 4: Give it this name: UseWin32TrayClockExperience.
Step 5: Double-click the new DWORD entry, or hit Enter to modify the default value.
Step 6: Change the Value Data field to 1 from 0, press OK to confirm, and close the Registry Editor.
Step 7: Click the system tray clock to view changes.
Step 8 (reverse): Simply launch Registry Editor again and change the Value Data back to 0. If it bugs you too much, simply delete it.
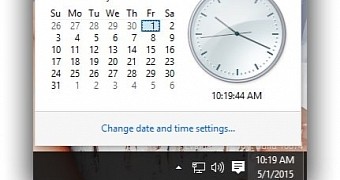
 14 DAY TRIAL //
14 DAY TRIAL //