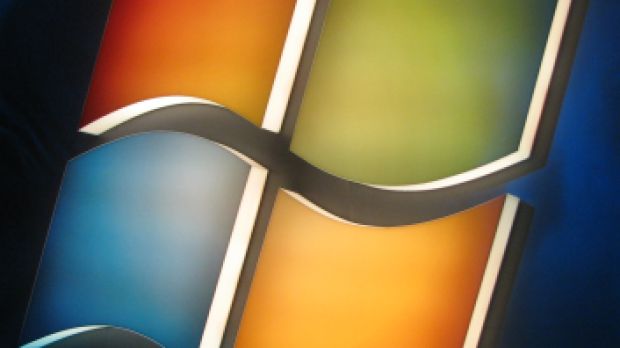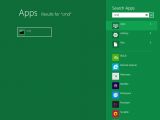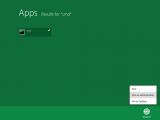Early adopters putting the first public pre-beta of Windows 8 through its paces know by now that not only is a product key not provided by Microsoft along with the ISO images of the Developer Preview Build, but that it’s also not needed during the installation process.
There’s a simple enough reason for this, Windows Developer Preview comes with the following product key out of the box: 6RH4V-HNTWC-JQKG8-RFR3R-36498.
This being said, feedback indicates that testing Windows 8 is not always a perfectly smooth experience, but Build 8102 Milestone 3 (M3) is a pre-Beta release after all.
For example, some testers revealed stumbling across an issue where a product key was indeed required of them during deployment, or as a part of the Reset process. If you find yourself in such a scenario then go ahead and use 6RH4V-HNTWC-JQKG8-RFR3R-36498 and everything should be fine.
Once Windows 8 Developer Preview is installed, there’s a powerful tool at your disposal to help you manage product keys, as well as deal with activation and licensing problems.
The Windows Software Licensing Management Tool might be a command-line utility, but it’s very simple to use, as exemplified below.
Just type ‘cmd’ on the new Windows 8 Start Screen to search for the Command Prompt executable, but don’t launch it immediately. Instead, right click it if you’re using a mouse, or press it and drag it down on touch screens, to access the ‘Advanced’ contextual menu with some extra options, including ‘Run as administrator,’ which you need to select.
The Windows Software Licensing Management Tool requires admin privileges in order to operate under normal parameters.
Enter the ‘slmgr’ command and hit Enter to bring up the Windows Script Host and an exhaustive enumeration of all the options for the Windows Software Licensing Management Tool.
You’ll only need a few of them to install and activate Windows 8, but feel free to explore what this utility has to offer.
‘slmgr /dlv’ is the command you should use in order to get the tool to display detailed license information.
Since the copy of Windows 8 Developer Preview I was using was fully activated, as you can see from the screenshots included with this article, I first uninstalled the existing product key by typing the following command ‘slmgr /upk’ and pressing Enter.
This left me with a copy of Windows 8 Developer Preview which no longer featured a product key, and obviously failed to remain activated.
No worries, though, installing the product key I mentioned at the start of this article is really simple. All you’ll need to do is run this command: ‘slmgr /ipk 6RH4V-HNTWC-JQKG8-RFR3R-36498’ and that’s pretty much it.
Once the product key is in place, make sure to also activate Windows 8 Developer Preview. On a test machine connected to the Internet, enter the following ‘slmgr /ato’ and hit Enter.
The Windows Software Licensing Management Tool is also available in the server version of Windows 8 Developer Preview, but a different product key is required: 4Y8N3-H7MMW-C76VJ-YD3XV-MBDKV.
Windows 8 Developer Preview Build 8102 Milestone 3 (M3) is available for download here.

 14 DAY TRIAL //
14 DAY TRIAL //