Microsoft is phasing out the desktop Control Panel, so if you install Windows 10, you should notice that, in this particular OS version, some of the configuration settings for your computer are no longer there, as the company moved them to the Settings screen.
The Windows Update menu, for instance, is now available in Settings exclusively, so if you want to control your updates from the desktop Control Panel, you have no way to do it in Windows 10.
Microsoft has already announced that soon the classic Control Panel will be removed, so it makes sense to get used to the Settings screen already.
But if you still want to stick to Control Panel for as long as it's available, there's a very quick way to create shortcuts on your desktop by simply pasting a secret code.
How to create the Control Panel shortcuts
As you know, the desktop Control Panel provides access to several configuration settings for your computer, such as display, Action Center, Recovery, programs, personalization, user accounts, and Windows Firewall.
So if you want to create a shortcut for any of these and access it later quickly, here's what you need to do.
Go to your desktop, right-click and create a new folder. Paste any of the following lines and use it as the name of the folder - you can figure out the target of the shortcut from the command name:
Backup and Restore.{B98A2BEA-7D42-4558-8BD1-832F41BAC6FD}
Credential Manager.{1206F5F1-0569-412C-8FEC-3204630DFB70}
Devices and Printers.{A8A91A66-3A7D-4424-8D24-04E180695C7A}
Display.{C555438B-3C23-4769-A71F-B6D3D9B6053A}
HomeGroup.{67CA7650-96E6-4FDD-BB43-A8E774F73A57}
Notification Area Icons.{05d7b0f4-2121-4eff-bf6b-ed3f69b894d9}
Recovery.{9FE63AFD-59CF-4419-9775-ABCC3849F861}
RemoteApp and Desktop Connections.{241D7C96-F8BF-4F85-B01F-E2B043341A4B}
Speech Recognition.{58E3C745-D971-4081-9034-86E34B30836A}
Troubleshooting.{C58C4893-3BE0-4B45-ABB5-A63E4B8C8651}
Administrative Tools.{D20EA4E1-3957-11d2-A40B-0C5020524153}
All Tasks (Control Panel).{ED7BA470-8E54-465E-825C-99712043E01C}
AutoPlay.{9C60DE1E-E5FC-40f4-A487-460851A8D915}
BitLocker Drive Encryption.{D9EF8727-CAC2-4e60-809E-86F80A666C91}
Computer Folder.{20D04FE0-3AEA-1069-A2D8-08002B30309D}
Default Programs.{17cd9488-1228-4b2f-88ce-4298e93e0966}
Ease of Access Center.{D555645E-D4F8-4c29-A827-D93C859C4F2A}
Font Settings.{93412589-74D4-4E4E-AD0E-E0CB621440FD}
Get Programs.{15eae92e-f17a-4431-9f28-805e482dafd4}
Manage Wireless Networks.{1FA9085F-25A2-489B-85D4-86326EEDCD87}
Network and Sharing Center.{8E908FC9-BECC-40f6-915B-F4CA0E70D03D}
Network Connections.{7007ACC7-3202-11D1-AAD2-00805FC1270E}
Network Folder.{208D2C60-3AEA-1069-A2D7-08002B30309D}
Parental Controls.{96AE8D84-A250-4520-95A5-A47A7E3C548B}
Personalization.{ED834ED6-4B5A-4bfe-8F11-A626DCB6A921}
Power Options.{025A5937-A6BE-4686-A844-36FE4BEC8B6D}
Programs and Features.{7b81be6a-ce2b-4676-a29e-eb907a5126c5}
Sync Center.{9C73F5E5-7AE7-4E32-A8E8-8D23B85255BF}
System.{BB06C0E4-D293-4f75-8A90-CB05B6477EEE}
User Accounts.{60632754-c523-4b62-b45c-4172da012619}
Windows Firewall.{4026492F-2F69-46B8-B9BF-5654FC07E423}
GodMode.{ED7BA470-8E54-465E-825C-99712043E01C}
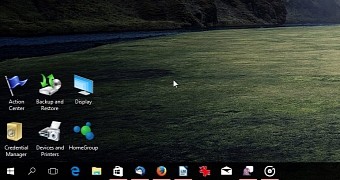
 14 DAY TRIAL //
14 DAY TRIAL //