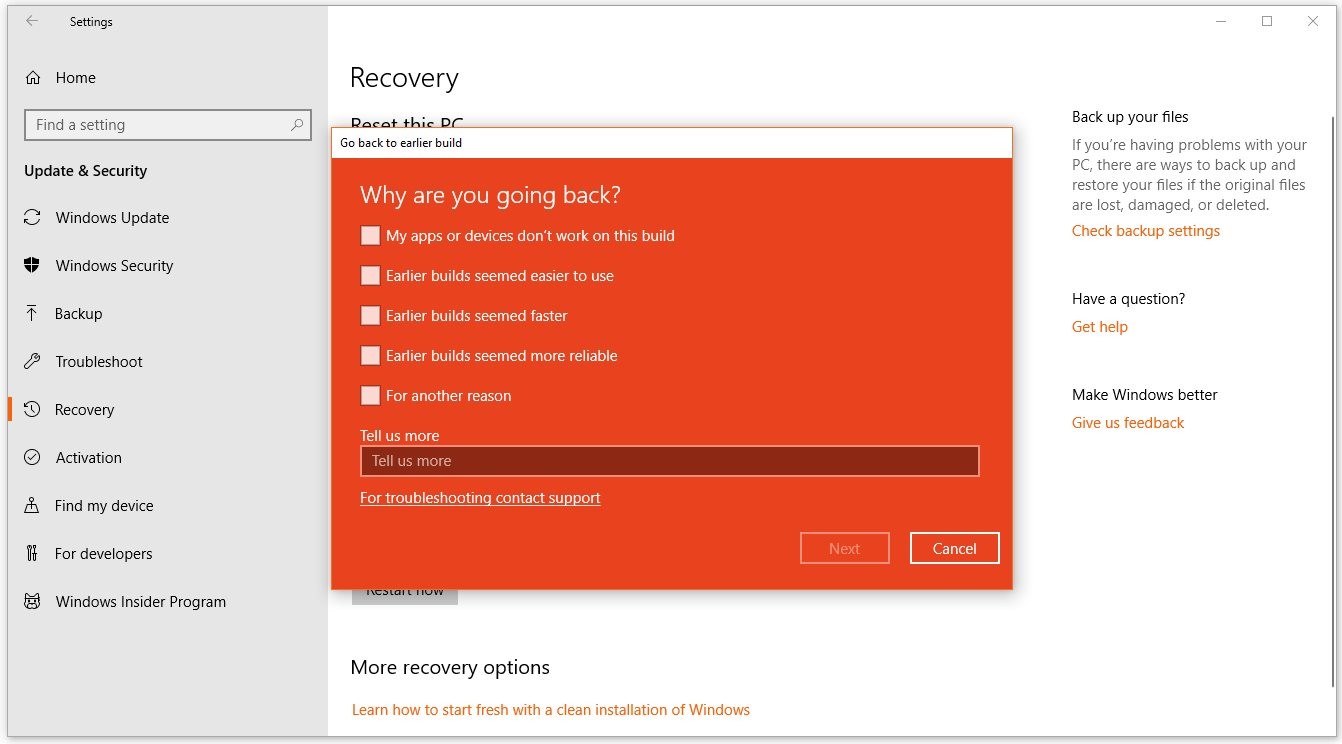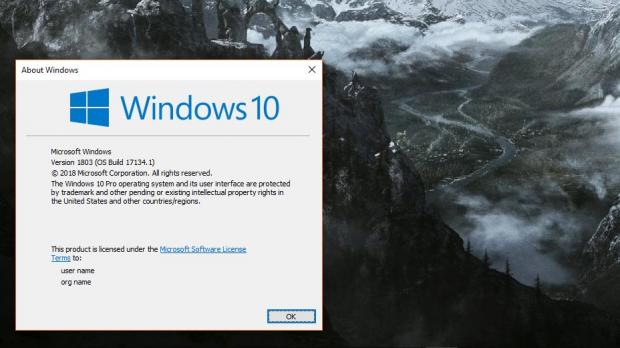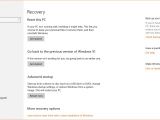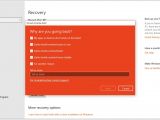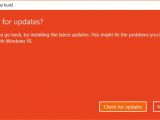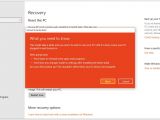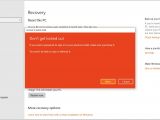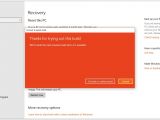Windows 10 April 2018 Update is finally here, and if you’re one of the first users who rushed to install via with a manual download, you probably noticed the early experience is far from flawless.
Also known as version 1803, Windows 10 April 2018 Update is projected to ship to the first wave of systems automatically via Windows Update beginning on May 8. Microsoft uses a gradual rollout for this update, as it wants to collect feedback from systems getting it and then address bugs before the update becomes available for more devices.
But with so many bugs discovered in the last few days, it’ll definitely take a while for Microsoft to deliver flawless performance in the April update.
And while many users can’t wait to install new updates and try to fix bugs on their own, it’s also no secret that many want to return to their previous Windows version just because they discovered that what they want is a more stable experience on the device.
Fortunately, Microsoft is offering an easy way to roll back to the previous Windows version, and it’s all possible from the Settings app.
One very important thing, however, is that this rolling back feature is only available if you haven’t removed previous Windows installation files or cleaned the drive. If you did this, your only option to return to the previous Windows version is by clean-installing it and starting from scratch (or using a backup image if you manually created one).
To initiate the downgrading process, launch the Settings app and go to Update & Security > Recovery > Go back to the previous version of Windows 10. Click the Get started button to begin the process.
These screenshots are created on a stable version of Windows 10 April 2018 Update installed manually from Windows Update on April 30. The previous version was Windows 10 Fall Creators Update and the system has never been enrolled in the Windows Insider program. And yet, there are references to preview builds in this recovery process, but you can ignore them and complete each task normally.
First off, the wizard will prompt you to choose a reason for returning to the previous Windows 10 version. This step should help Microsoft determine what needs to be improved in the future, so make sure you choose an option that’s more relevant to your experience.
Before beginning the recovery, Windows 10 also recommends you checking for updates, as the latest patches could help address the problems you’re experiencing. You can click the option called No, thanks to continue to the next step.
Windows 10 will then get you through two additional steps whose role is to prepare you for the recovery process and display information that would come in handy at a later time. For example, you need to know the password to sign in to your previous builds. Furthermore, you might have to reinstall some apps, and you will lose changes made to settings and to the OS after upgrading to the Windows 10 April 2018 Update. If you’re OK with everything, just click Next and begin the recovery process.
Returning your system to the previous Windows 10 version doesn’t happen in a second and it could take anywhere from 30 minutes to several hours. Just make sure you don’t reboot your system or shut it down, and if you’re doing this on a laptop, connect it to a power source during the whole time.
Once the recovery process comes to an end, the system will reboot one last time before getting you to the desktop of your previous Windows 10 install. Don’t forget to prevent the upgrade to Windows 10 April 2018 Update until you’re ready to return to this latest version of the OS.
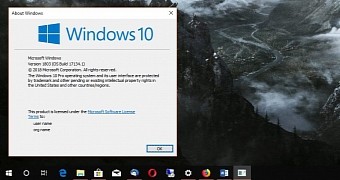
 14 DAY TRIAL //
14 DAY TRIAL //