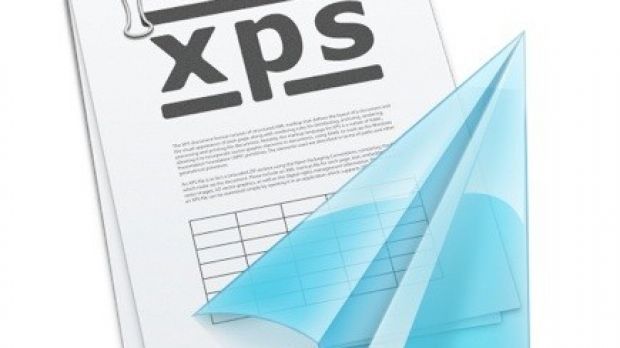Working with the computer on a daily basis surely got you to print a file. In case you don’t even own a printer and somehow the process got successfully completed, you need to know that something did actually happen, namely an XPS file got created.
An XPS file is used to store images and text in a solid form that can’t be edited and thus is protected a little better. Moreover, this can’t be viewed like every other document and is used in more specialized circumstances. Sounds familiar, doesn’t it?
This is because XPS files are similar to PDF in type, but instead of being created using the PostScript language, they have their roots in the XML markup language. Although not as popular as PDF files, XPS documents can be manipulated in the same manner, but with different applications.
Identifying the XPS document printer
Since it got developed by Microsoft, there’s a built-in Windows feature that creates XPS files. Probably the fastest way to check for the printer is to initiate a printing task and look for the specific virtual device.
From a printing task:
-> Open any kind of text document, picture, or even web page that has a Print feature. -> Press Ctrl + P to initiate the printing process. -> In the new prompt window, look for a device called Microsoft XPS Document Writer.
From connected devices:
-> Go to the Control Panel. -> Under the Hardware and Sound section, choose to View Devices and Printers. -> Look for Microsoft XPS Document Writer in the Printers and Faxes section. -> Right-click it and choose to Set as Default Printer.
Installing the Microsoft XPS Document Writer
If none of the above results is using or at least identifying the specific printer, it means it’s not installed. Chances are minimal, but here’s what you need in order to get it deployed on your system.
-> Head over to the Control Panel. -> Follow the link that leads to Programs. -> Then choose to Turn Windows Features On or Off. Administrator privileges are required. (Alternative) Hit Win + S, write down Windows Features, and look for the option to Turn Windows Features On or Off. -> Scroll all the way to the bottom of the list and check the boxes to enable XPS Services and XPS Viewer. -> Press OK to get them installed, wait for the process, and restart your PC if necessary.
Now, the Microsoft XPS Document Writer becomes available and can simply be used by initiating a print process and selecting a destination for the XPS file.
Tools you need to work with XPS files
If you ever got the chance to work with PDF files, then you know that some third-party applications are required, even for viewing. Documents under the XPS format make no exception, so here are a few tools you might need for handling XPS files.
Viewing:
By default, XPS files can be opened in Windows with the built-in XPS viewer. It’s similar to the image viewer, with no controls other than navigation. Here’s a neat alternative:
-> Go download and install STDU Viewer. It is a general document viewer, but it also supports XPS, which is what you need in this scenario. -> Open a file either by dragging it over the main window or using the Open or Browse dialog in the File menu, or the File System section in the left panel, which is meant for navigation. Multiple files can be opened, each in its own tab. -> Select text to export it to other documents. -> Select images by dragging a rectangle over the target area and exporting it to file. -> Export one page, a selection, or the whole document either to TXT or various image file formats.
Split and merge:
Although you can generate an XPS document from just about anything with a print function, it can take some time to bundle more documents inside a single file and print them to XPS. This is where faster alternatives come in handy.
-> Download and install XPS Split and Merge. -> Press Open and select the XPS file you are sure to use. -> Make a large document out of more files by using Merge Files to select more XPS documents. Then choose to Save As to create the file. -> Splitting can either be done by selecting one or more pages to be bundled in a single file, or by selecting more pages to be exported in individual XPS documents.
Converting to other formats:
There are two applications for this operation, one to save XPS files to various image file formats, while the other generates PDF documents. The ones exemplified here are from the same developer, have the same interface, so the only difference is the output file. The first step is to go grab and install OpooSoft XPS To PDF Converter and OpooSoft XPS To IMAGE Converter.
Converting a single file:
-> From the left panel, select XPS->Image or XPS-> PDF. -> Drag one or more XPS files over the main window, or use the Add button on the right. -> Set output format, quality, and path from the lower panel and press Convert when you’re done.
Setting up automatic conversion:
-> Create two folders, one that holds XPS files, and the other for the resulting files. -> Open the application and select Hot Folders from the left panel. -> Set input and output folders, as well as the options to include and keep subfolder structures if necessary. -> Select the output file type if you’re converting to images. -> Configure the recurring process either to start each time you run Windows, or by monitoring the source folder at a specific time interval. -> Press Start. With everything set, all files in the input folder are automatically converted according to your specifications and saved to the output folder.
Note: You might want to enable the option to Delete Source Files When Successful in order to avoid having a lot of identical files created.
On an ending note
Truth be told, the XPS file format might not be used as much as its popular counterpart, the PDF file, is. However, if you’re ever in need or forced by circumstances to handle such documents, these tools are sure to help you out. If not, you’re always free to remove the feature and set up a virtual printer so you never encounter XPS files ever again.
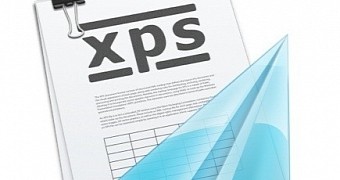
 14 DAY TRIAL //
14 DAY TRIAL //