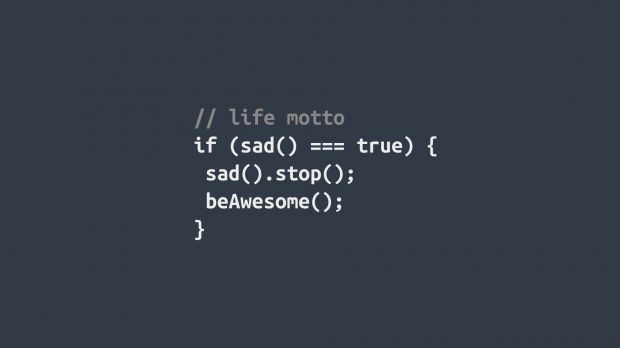Even if it at a first look some basic tools Windows provides don’t seem to be of much use, there’s a lot of potential hidden in each small utility. Yesterday we learned that simple scripts can be created in Notepad, and today we’re going to explore the area a little further.
Sure enough there’s already an app for any of the following tricks, and the effort of downloading and installing it is far less than writing and testing these codes. However, it’s always good to know that you always have an alternative at hand.
If you haven’t already found out from here or there, writing codes in Notepad can result in different pranks to play on your friends, or even useful gadgets for daily activities. So here are not three, but five neat hints.
The first step in all situations is to create a New Text Document on your desktop. Then open it and it mostly goes down to pasting some code and editing a few lines.
1 ~ Creating a Startup Reminder
For important activities you need to perform before anything else, this is a simple way of having a message prompt you when the computer starts.
The code used creates a simple message window and shows your text. First, paste this in a blank text document:
The second part, num_of_buttons determines the type of confirmation buttons the message box is fitted with. It is represented by a number, with each one making the following buttons available:
| NUMBER | BUTTON TYPE |
|---|---|
| 0 | Normal message box, just an OK button |
| 1 | OK and Cancel |
| 2 | Abort, Retry, Ignore |
| 3 | Yes, No, Cancel |
| 4 | Yes and No |
| 5 | Retry and Cancel |
| 16 | Critical message icon |
| 32 | Warning query icon |
| 48 | Warning message icon |
| 64 | Information message icon |
| 4096 | Always stay on top of the desktop |
| CODE | DATE FORMAT |
|---|---|
| FormatDateTime(Now) | 2/29/2016 1:02:03 PM |
| FormatDateTime(Now, vbGeneralDate) | 2/29/2016 1:02:03 PM |
| FormatDateTime(Now, vbLongDate) | Monday, February 29, 2016 |
| FormatDateTime(Now, vbShortDate) | 2/29/2016 |
| FormatDateTime(Now, vbLongTime) | 1:02:03 PM |
| FormatDateTime(Now, vbShortTime) | 13:02 |
X=Msgbox("It’s Tuesday. Did you bring your coat?",4,FormatDateTime(Now, vbLongDate))
Plain Text title:
X=Msgbox("It’s Tuesday. Did you bring your coat?",4,"To do Today")
Now you need to make it run at startup. Press Win + R and write down shell:startup to bring up the startup folder. Copy the .VBS file there and it now runs every time you reach the desktop. When you want to change the message, simply edit the file in Notepad.
| Daily Tasks |
|---|
| CREATING THE SCRIPT |
| ADDING TO STARTUP |
2 ~ Keeping a password-protected Log or Diary
This is a pretty easy procedure that creates a log file, adding a timestamp each time it’s opened.
In a New Text Document, simply write down .LOG and remember to include full stop, as well as all capital letters. Press Enter once and save your file under any name.
A timestamp is added each time the file is opened, which is also neat to tell is someone else tried to read your personal stuff.
Adding a password:
-> Install WinRAR. -> Right-click on your journal file and choose to Add to Archive from the WinRAR entry. Click on Set Password and write one down. -> This secures the journal, without the possibility to access or edit it unless the password is provided. You can edit the journal right inside the archive, with it being automatically updated.
| Password Protected Journal |
|---|
| CREATING THE JOURNAL |
| PASSWORD PROTECTION |
3 ~ Close and open the CD/DVD tray
This one is rather tricky, and if some third-party application messed up the system eject CD function, it won’t work.
With a New Text Document open paste the following code:
intButton = WshShell.Popup ("Do you wish to open the CD tray?", 0, "CD-Rom Mngr", 36)
If intbutton = 6 Then
Set player = CreateObject("WMPlayer.ocx")
player.cdromCollection.item(0).Eject()
OK=MsgBox ("Close?", OK)
player.cdromCollection.item(0).Eject()
Else
End If
Now just save the file under a custom name, with the .VBS extension.
| Open CD tray script |
|---|
4 ~ Generating random numbers
Although the code is a bit lengthy here, it generates one or more random numbers of custom length. Paste this code into an empty Text Document:
If TypeName(intHighNumber) = "Empty" Then
wscript.quit
end if
If Len(Trim(intHighNumber)) = 0 Then
altshutdown1 = MsgBox("Nothing Entered.",4096)
wscript.quit
end if
If not isnumeric (intHighNumber) then
msg2 = msgbox("Not a number.",4096)
wscript.quit
end if
intLowNumber = inputbox("Please enter the lowest number.","Random Number Generator")
If TypeName(intLowNumber) = "Empty" Then
wscript.quit
end if
If Len(Trim(intLowNumber)) = 0 Then
altshutdown1 = MsgBox("Nothing Entered.",4096)
wscript.quit
end if
If not isnumeric (intLowNumber) then
msg2 = msgbox("Not a number.",4096)
wscript.quit
end if
intNumbers = inputbox("Please enter the number of random numbers.","Random Number Generator")
If TypeName(intNumbers) = "Empty" Then
wscript.quit
end if
If Len(Trim(intNumbers)) = 0 Then
altshutdown1 = MsgBox("Nothing Entered.",4096)
wscript.quit
end if
If not isnumeric (intNumbers) then
msg2 = msgbox("Not a number.",4096)
wscript.quit
end if
For i = 1 to intNumbers
Randomize
intNumber = Int((intHighNumber - intLowNumber + 1) * Rnd + intLowNumber)
strnum = strnum& " " & Cstr(intNumber)
next
x = msgbox(strnum,4096,"Random Number Generator")
| Random Numbers |
|---|
5 ~ Dancing disco keyboard lights
This last trick doesn’t have any practicality at all, other than a few seconds of visual fun. It makes your Caps, Num, and Scroll lock LED lights to randomly toggle on and off. Paste this code in a blank Text Document:
do
wscript.sleep 100
wshshell.sendkeys "{CAPSLOCK}"
wshshell.sendkeys "{NUMLOCK}"
wshshell.sendkeys "{SCROLLLOCK}"
loop
Note: Your computer becomes close to impossible to use in this state, with window focus quickly lost. To close it, terminate the wscript or Microsoft Windows Based Script Host entry in the Task Manager.
| Disco LED |
|---|
A few last words
The list of things you can do in Notepad with scripts can go on and on forever, because it’s all about how you combine different functions. In fact, this is what programming is all about, and even if it seems time-consuming and difficult, just remember that every application you’re using is based on such a thing.
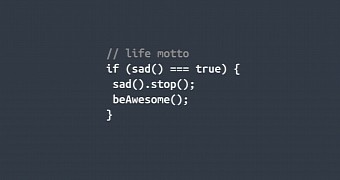
 14 DAY TRIAL //
14 DAY TRIAL //