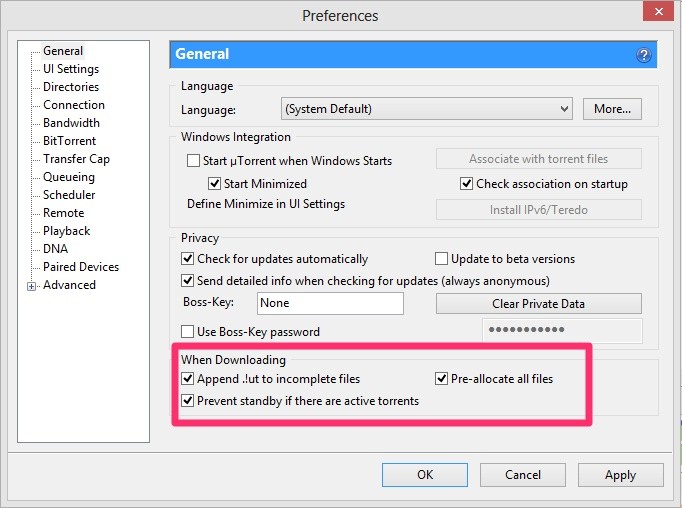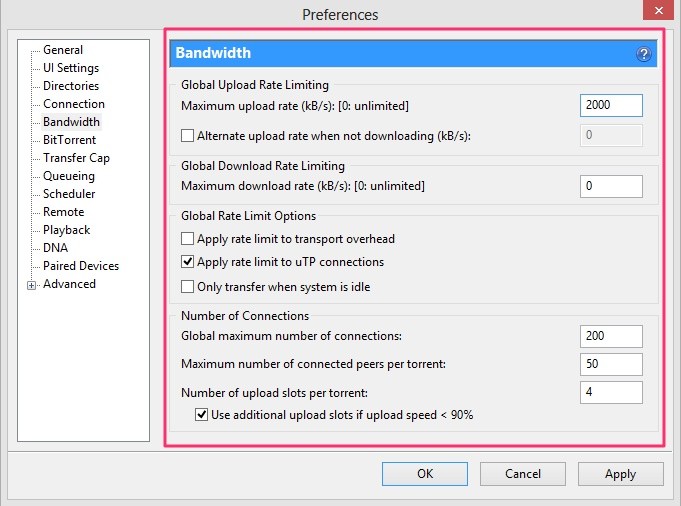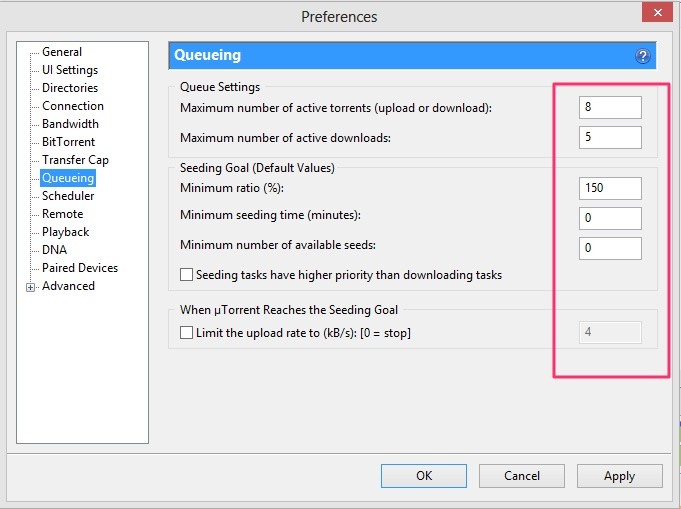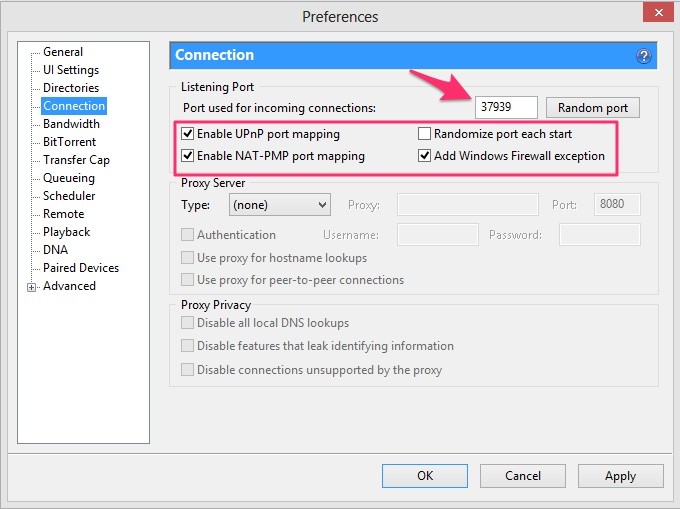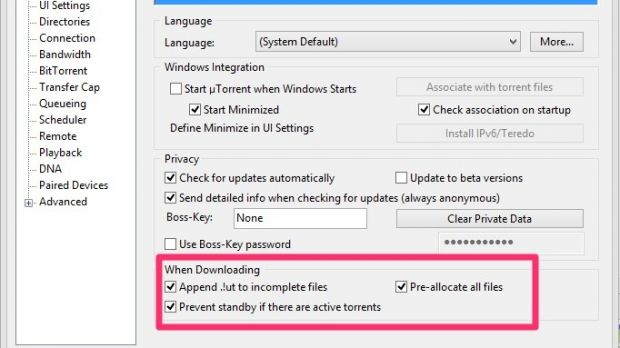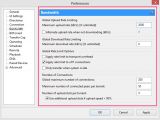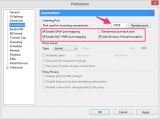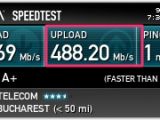uTorrent is undoubtedly the most popular BitTorrent client right now, as it provides the best mix of performance and resource usage, regardless of the Windows version you're currently running.
While the standard settings should be enough for the average Joe who wants nothing more than to download files through the BitTorrent protocol on a regular basis, there are a few untold tricks that could significantly increase download speed or decrease system load.
There’s one major thing to take into consideration before jumping directly into the configuration tricks we've told you about. You're highly recommended to use uTorrent with an Ethernet cable connection, as Wi-Fi will most likely lead to huge latency and limited bandwidth whenever it comes to high-speed downloads via the BitTorrent protocol.
Assuming that you've already installed uTorrent, here’s what you need to do:
First of all, click on “Options” and hit the “Preferences” entry. Open the “General” tab and go over to the “When Downloading” section at the bottom of the screen.
Make sure that all these three options are checked, as they could have a significant impact on the overall download speed.
Probably the biggest problem when it comes to uTorrent downloads is the high CPU or HDD usage, which basically makes the computer unusable. It’s the same old problem that we've seen in other software solutions, but fortunately, there’s a workaround when it comes to uTorrent.
In case you've noticed an unusually high HDD usage, you’re strongly recommended to limit the upload bandwidth, the overall number of upload slots per torrent and the number of active torrents.
It’s all because the HDD struggles to deal with an overwhelming number of random read/write operations, so computer performance is affected as you increase the number of torrents.
A dedicated HDD with 7200 rpm and 64Mb of cache could really lend you a hand when trying to deal with this issue, especially in case there are multiple active torrents at the same time; SSD is ideal!
All these performance issues are most often caused by the big number of incoming connections to your computer, as some of them are still pending and could even kill an usual router, if there’s one, and affect connection speed for all the other users.
Just make sure you have a look in the “Bandwidth” tab to look for dedicated settings in this regard.
The maximum upload rate is the overall bandwidth you wish to use for active torrent uploads. You can find your real upload speed with a test on Speedtest.net Input a lower value that the maximum upload speed.
If you're using a Wifi connection, it’s recommended to use a maximum of 2000-3000 kb/s (depending on your WIFI configuration).
The number of connections is the most essential part of the entire optimization process, as it controls the global maximum number of connections, the maximum number of connected peers per torrent and the number of upload slots per torrent. Power users are recommended to use a 200/50/4 configuration for around 4 or 5 active torrents (which can be further configured from the “Queueing” tab).
All these settings require you to close and re-launch uTorrent in order to come into effect, but in case performance is still sluggish, simply adjust these values to test different configurations.
In case your network relies on a DD-WRT/Tomato/OpenWRT etc firmware-based router, this can be configured to automatically control the active connection count. A 200 connection/120s/60s configuration should provide the best results for Tomato.
For DD-WRT firmware, go to Administration - Management - IP Filter Settings (adjust these for P2P) and select
TCP Congestion Control - Vegas.
Use Maximum Ports: 500, TCP/UTP Timeout (in seconds): 100.
On the other hand, if you're using any type of router, port forwarding should help you a lot. This depends on your router model, so have a look in its configuration screen to set up this feature.
Now go over to the “Connections” tab for some additional tech playing. Simply input any port you wish to use (make sure the “Randomize port each start” option is disabled!) and use the same port for your router forwarding options for both UDP and TCP connections.
For the Port Forwarding to work, the computer that is running uTorrent, must have a fixed IP. This can be configured from the LAN - DHCP section of your router.
Last but not least, don't forget that anti-virus software could slow down your BitTorrent downloads a lot. Firewalls and other security applications may also limit your download speed, so in case you're currently running such software, make sure you disable them or set up special rules for uTorrent.
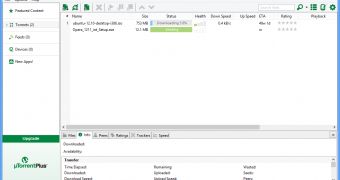
 14 DAY TRIAL //
14 DAY TRIAL //