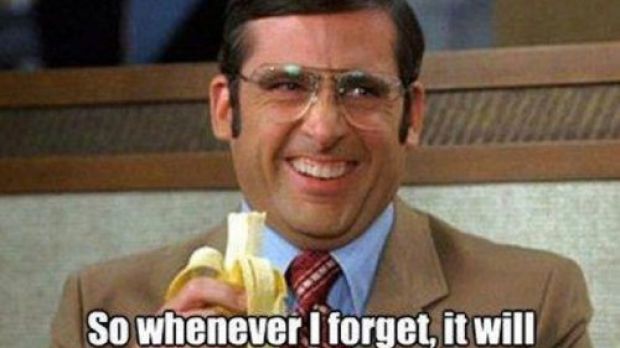Every iteration of Windows brought about something new in both functionality and visuals, whether you liked it or not. Some features can be disturbing or created a lot of fuss around the fan community, but it seems Microsoft actually listened to (some) feature requests when building Windows 10.
Before you get to enjoy everything you like about this operating system, you need to configure one or more users that can reach the desktop on your computer. If this is the case, each is fitted with its own password to prevent data theft, and let every user have their own personalized virtual space.
The common security method used for an account is a password, and this takes us to the extra methods you can use in Windows 10. Some might seem suspicious, while others reduce your effort to power up your computer. You’re free to use the one you like, as well as different methods for different accounts. Regardless of your intentions, we present the login methods in Windows 10.
Windows 10 login methods
| 1 ~ The no-password |
|---|
On the other hand, a home computer used for rudimentary tasks or with no Internet connection doesn’t really need a Microsoft account. Luckily, you can just press Skip when you’re asked to add it.
This creates a local account for which you’re not forced to add a password. It is with full administrative privileges and takes you directly to the desktop after you fire up your computer, without keeping you stuck in a login screen or asking for any credentials.
Note: As you can imagine, using this method is indeed the fastest login method, but it’s also the most dangerous, since anyone can access everything stored on your computer when you’re away.
Limitations:
-> security risks since anyone can login; -> you need to create a username and account for each PC you use; -> downloading apps through the store is not possible; -> settings and files won’t be synced across multiple PCs.
Note: If you already have a Microsoft account you’re using to log in, you can add a local account.
Adding another local user:
Step 1: Press Win + S to search for settings to Add, Edit, or Remove Other Users.
Step 2: In the Other Users section, choose to Add Someone Else to This PC.
Step 3: To make it a local account, follow the bottom link in the new window that says The Person I Want To Add Doesn’t Have an Email Address.
Step 4: Now choose to Add a User Without a Microsoft Account.
Step 5: Write down a name for Who’s Going To Use This PC and press Next.
Step 6: After this is done, you’re returned to the account settings screen. Locate the account you've just created and Change Account Type.
Step 7: Select Administrator from the Account Type drop-down menu and press OK to confirm changes.
Note: You can delete all other accounts if you only plan to use this local one.
| 2 ~ The automatic login |
|---|
There is a way you can make Windows remember your password and bring you to the desktop without stopping in the lock screen first. Then again, others can still access all of your data this way.
You’re asked to set up your Microsoft account even from the Windows installation process, but you can also configure it later on. Turning off password request can be done in two ways. One is for each user by ticking a simple option, while the other takes you through some registry tweaks. Either way, you can find the complete guide on automatic login here.
| 3 ~ The PIN (Personal Identification Number) |
|---|
| |
How in the world is a string of four characters of the same type stronger, or even a bit safer than my twenty-eight-character password that has lower and higher caps, numbers, and symbols?
In case you haven’t noticed during the Windows installation, you’re recommended to add a PIN to your Microsoft account. Don’t forget that you still need to provide a password. As such, the answer is simple:
The PIN is used to add an extra layer of security to your existing password but also saves you time and effort when trying to login to Windows. Thus, your Microsoft account security key is enforced, rather than replaced with a simpler type.
If you didn’t follow Microsoft’s recommendation in the installer, you can find a guide on how to add PIN login method here.
| 4 ~ The Picture |
|---|
With this method, you are able to reach the desktop by performing a series of gestures on a specific picture that’s supposed to remind you of the pattern. This method is just right to use with tablets, phones, and other touch supported devices, but it also works with the mouse.
Setting up a picture password:
Step 1: Add a password to your account.
Step 2: Use Win + S to access Sign-In Options.
Step 3: In the Picture Password section, choose to Add this method.
Step 4: Write down the password to confirm your identity, and then Choose Picture on the left pane.
Hint: Pick something on which is easy to make a pattern, because gestures are not shown, nor hinted.
Step 5: Draw a combination of lines, taps, and circles to make a total of three gestures.
Step 6: Repeat them to confirm and save changes. The login screen uses this method, so be sure to remember the exact gestures and locations.
In conclusion
With all the concern regarding the security of your personal files and info, it’s a good way to have more than one method to access your credentials. Although we would have loved to see face detection among sign-in options, these are more than enough to keep hackers a bit busy. Nonetheless, developers also made it possible to Log Into Windows with a Smile, or through smartphone-like patterns.
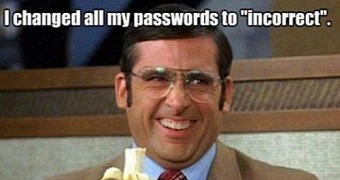
 14 DAY TRIAL //
14 DAY TRIAL //