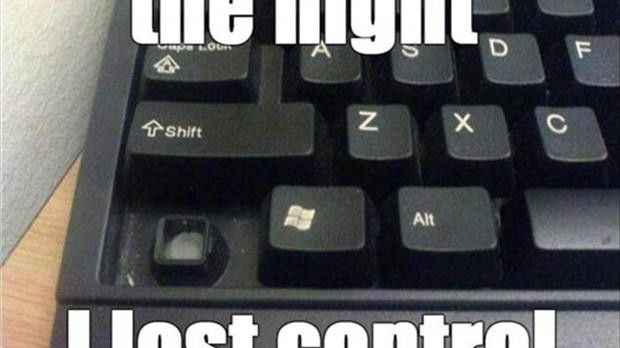People have been controlling the computer with the mouse and keyboard alone for some time now, but they’re not becoming obsolete, even if more advanced methods are already available on the market. But who needs other input devices when the keyboard gives almost unlimited ways to handle your windows?
There’s a high chance you discovered hotkeys by accident when navigating in Windows. If curiosity struck, you found out that buttons on your keyboard can be used in different combinations, with results that save you a lot of time, even if most operations are not that complicated.
Windows comes with a rich amount of predefined hotkey commands, which you can use in almost all areas of expertise, and not just OS-related features. Most common button combinations use special keys like Ctrl, which we are going to explore in this article.
Windows hotkeys with Ctrl
| Ctrl from A to Z |
|---|
| With the letters alone covering 26 buttons, and a regular keyboard being equipped with around 100 buttons, just imagine the possibilities of combining two of them, let alone more. Here’s what happens when you hold down Ctrl and press alphabetical characters: |
| Ctrl + A | Select all (text or files) |
|---|---|
| Ctrl + B | Bold text selection |
| Ctrl + C | Copy (text or files) |
| Ctrl + D | Open Font window (text editors)/Add to Bookmarks (web browsers) |
| Ctrl + E | Align text to center (text editors) |
| Ctrl + F | Find/Search |
| Ctrl + G | Go to (specific text line) |
| Ctrl + H | Replace selection (text editors)/Access History (web browsers) |
| Ctrl + I | Italic text selection (text)/Incremental search |
For instance, selecting all items is done by pressing Ctrl + A, and this can mean selecting files, all text inside a field, or items on a list. With everything selected, Ctrl + C stores items in the clipboard.
Using Ctrl + D can have two meanings, because pressed inside a word processor brings up the font options menu, while it Bookmarks the current page when in a web browser.
Regardless of the area you’re in, searching for something is done via Ctrl + F. It’s pretty sad that there’s no such thing in real life, but given the evolution in technology and reality enhancement sets, this can only be a matter of time.
| Ctrl + J | Justify text selection |
|---|---|
| Ctrl + K | Insert hyperlink on selected text |
| Ctrl + L | Create list/Align text selection left |
| Ctrl + M | Increase margin by 1/2 inch |
| Ctrl + N | New window, document, etc. |
| Ctrl + O | Open file |
| Ctrl + P | Print function |
| Ctrl + Q | Quit program |
| Ctrl + R | Align text selection right (text editors)/Refresh page (web browsers) |
Navigation is further enhanced if you quickly open new windows or documents with Ctrl + O. What’s more, you can have content delivered on a sheet of paper through the Ctrl + P command, which can also be applied in web browsers.
To refresh the content of a page, or align the whole text to the right, you can use Ctrl + R. It’s also possible to justify paragraphs by pressing Ctrl + J, and even increasing margins by half an inch, with Ctrl + M. Whenever you feel like quitting, hit Ctrl + Q.
| Ctrl + S | Save function |
|---|---|
| Ctrl + T | Open a new tab |
| Ctrl + U | Underline text selection |
| Ctrl + V | Paste clipboard content |
| Ctrl + W | Close active window or tab |
| Ctrl + X | Cut selected text or files |
| Ctrl + Y | Redo last action |
| Ctrl + Z | Undo last action |
| Ctrl and the rest of the keyboard |
|---|
| Needless to say that Ctrl can be used in combination with the rest of the buttons as well. Even if not all of them do something, those that do can greatly boost navigation and save you a lot of time. |
| Ctrl + Shift + Z | Redo last action |
|---|---|
| Ctrl + [ | Decrease font size |
| Ctrl + ] | Increase font size |
| Ctrl + = | Toggle font subscript |
| Ctrl + Shift + = | Toggle font superscript |
| Ctrl + End | Jump to bottom of document or window |
| Ctrl + Home | Jump to top of document or window |
| Ctrl + Insert | Copy selection |
| Ctrl + Page Down (PgDn) | Next tab |
| Ctrl + Page Up (PgUn) | Previous tab |
| Ctrl + Tab | Next window or tab |
| Ctrl + Shift + Tab | Previous window or tab |
Writing doesn’t have to involve the mouse at all. For instance, decreasing and increasing font size is done faster with Ctrl + [and respectively Ctrl + ] rather than moving the mouse to press toolbar buttons.
Web navigation also benefits from hotkeys, with Ctrl + Page Down and Ctrl + Page Up quickly scrolling through opened tabs, or Ctrl + Tab and Ctrl + Shift + Tab as an alternative or for File Explorer windows.
| Ctrl + ← (Left Arrow) | Previous word |
|---|---|
| Ctrl + → (Right Arrow) | Next word |
| Ctrl + Delete | Delete next word |
| Ctrl + Backspace | Delete previous word |
| Ctrl + Alt + ↑ (Up Arrow) | Rotate screen right-side up |
| Ctrl + Alt + ↓ (Down Arrow) | Rotate screen upside down |
| Ctrl + Alt + ← (Left Arrow) | Rotate screen left |
| Ctrl + Alt + → (Right Arrow) | Rotate screen right |
| Ctrl + Shift + Esc | Open Task Manager |
| Ctrl + Alt + Del | Open session options |
As such, you’ll find that using Ctrl with the Arrow Keys lets you jump whole words, without repeatedly pressing arrow keys. Not only this, but entire words can be deleted by using Ctrl + Delete and Ctrl + Backspace.
If you decide to also press Alt along with Ctrl and Arrow Keys, you’re in for a surprise. Doing so rotates the screen in the direction of the arrow key you pressed. It’s not a useless command, especially if you decide to stick your monitor to the ceiling and can’t rotate it from its support.
| Ctrl and the Mouse |
|---|
| If the keyboard seems so useful, it doesn’t mean the mouse should be replaced. What’s more, hotkeys can mean a button from the keyboard, and one from the mouse, and this is what Ctrl does if used in different areas. |
| Ctrl + Left Button (LMB) | Select multiple files or words |
|---|---|
| Ctrl + LMB (drag selected text or file) | Create a copy |
| Ctrl + Double-click title bar | Enter fullscreen mode |
| Ctrl + Shift + LMB (while dragging a file) | Create shortcut |
| Ctrl + Wheel | Zoom in or out |
| Ctrl + Right Button (RMB) | Folder or desktop context menu. Can be pressed on a file with the same result. |
In case there’s a large piece of text you want to read in a comfortable environment, just hold Ctrl and double-click the titlebar to enter fullscreen (F11 to toggle), and zoom in or out by using the wheel as long as Ctrl is pressed.
There can also be the case where you need to access the general context menu, but you can’t find an empty space because of the abundance of icons. Don’t worry, pressing the right mouse button along with Ctrl solves this problem.
In conclusion
It’s only a shame not to know and use global hotkeys, given that they make computer use so much easier, and are usually the same for different types of programs. Hotkeys save a lot of time in any activity, and it’s really neat to know that these can also be manually assigned to some actions, even to quickly launch shortcuts.

 14 DAY TRIAL //
14 DAY TRIAL //