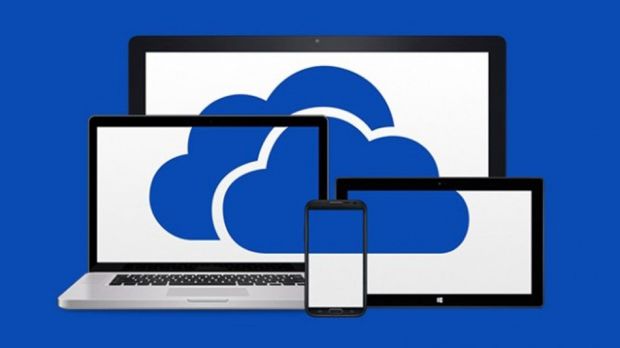Windows 10 is just around the corner and from all the testing, we must admit that it looks and works pretty well. Some elements remain the same, just to keep transition and accommodation easy, while new ones bring about more practicality or user-requested features.
The first thing you probably do when upgrading your operating system, or even migrating to a new one is making sure to backup all important files on your computer. With all the available Cloud services, this is pretty easy, since you only need to upload them, and later on just connect to your account and grab the files you need.
Microsoft has its own Cloud service and it’s called OneDrive. It can be accessed through a web browser, it’s integrated by default in Windows 8, and it comes with several upgrades in Windows 10. One new feature in particular gives you the possibility to choose the folders you want to synchronize, and this is how you can do it.
Selective folder sync in OneDrive
| Accessing OneDrive... |
|---|
| ...can be done by opening up This PC and selecting OneDrive from the left navigation pane. Alternatively, you can right-click on the system tray icon, and choose to Open Your OneDrive Folder. |
Step 2: Switch to the Choose Folders tab, which is a new feature brought through Windows 10.
Step 3: Just like the description suggests, click on the Choose Folders button.
Step 4: Now, simply check the box near the folder you want to sync. Additionally, you can choose to sync all files in a specific directory.
Step 5: Press OK so that only the files and folders you selected get synced.
| Selective Sync Folders |
|---|
| As a result, you now only get to see the folders you synchronized when accessing OneDrive on your computer. Not only does this help you save some space, but it keeps Internet traffic smoother, since bandwidth is no longer used to make all files and folders available offline. |
Preventing OneDrive from eating up bandwidth
Since OneDrive is implemented by default in recent Windows iterations, it’s amongst the services that automatically run at startup. When it does, files and folders are immediately verified and synchronized.
This isn’t meant to slow down your online experience, but rather make work and leisure files available faster. However, if you’re traveling, chances are the Internet connection is just not enough to support live sync too. Here are the available options.
-> Whatever the case, you need to access the Settings menu, so right-click the system tray icon and select it from there.
-> In the first tab (Settings), choose not to Start OneDrive Automatically When I Sign in to Windows by unchecking the box.
-> If you want it on the startup list, leave the option on, switch to the Performance tab, and choose to Improve Upload Speed by Uploading Files in Batches. This options is usually enabled by default, but you can double-check to be on the safe side.
| What Now? |
|---|
| OneDrive also works well in a web interface, so you can access it only when you need specific files. So just fire up your web browser, head over to OneDrive, login with your Microsoft account, and there you have it. |
| What about Windows 8.1? |
|---|
| It just so turns out that Microsoft decided to trim the set of features a little when upgrading SkyDrive to OneDrive. This means ditching the possibility to choose sync folders through the Settings menu, like explained above, and turning it into a context menu entry. |
Step 2: Choose to Make All Files Online-only.
Just like the option states, you are now only able to access and edit files on OneDrive with an active Internet connection, and nothing is downloaded.
Step 3: Access your OneDrive folder through File Explorer.
Step 4: Select the target folder (hold down Ctrl for more), right-click it, and choose to Make Available Offline.
On an ending note
After the option is triggered, the sync process starts in the background and downloads selected content. Everything in target folders automatically gets synced. Don’t worry, even if marked as available offline, you can still access them through the OneDrive web interface.

 14 DAY TRIAL //
14 DAY TRIAL //