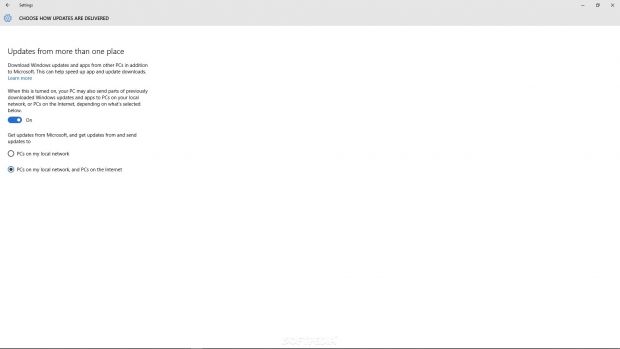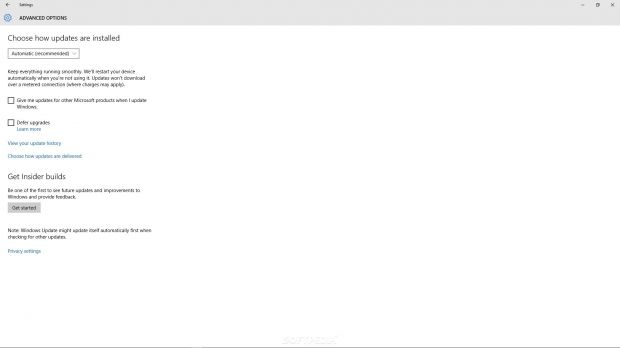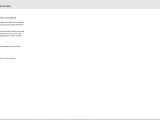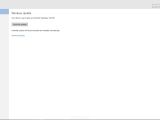Along with the launch of Windows 10, Microsoft introduced a new update delivery system that uses Windows PCs to send updates and apps between them.
But how does it work exactly? Luckily, the Redmond-based company is pretty clear when it comes with its new Windows Update Delivery Optimization system and explains that those who own more than one PC can reduce the amount of Internet bandwidth needed for keeping them up to date.
According to Microsoft, the new delivery optimization system can send updates and apps from one user's PC to other PCs on his/her local network, but also to any other PC on the Internet.
This basically sounds like a bittorrent-like distributed system that uses other people's PCs to deliver software updates. In addition to that, the system is also used to download apps from Microsoft, not just updates.
The good news is if you don't feel safe getting updates from other people's PCs, you have a few options at your disposal.
The first one would be to choose which PCs you get these updates from: PCs on your local network, or PCs on your local network and PCs on the Internet.
Keep in mind that Delivery Optimization is turned on by default in Windows 10, which means your PC sends parts of apps or updates that you have already downloaded using this system, to other PCs on your local network, or on the Internet, depending on the settings mentioned earlier.
The updates and apps that are downloaded using Delivery Optimization are stored in a cache for a short period of time, and depending on your settings Windows will send parts of those files to other PCs on your local network of PCs on the Internet that are getting the same files at the same time.
Obviously, you won't be sending personal data using Microsoft's Delivery Optimization system, but one can only wonder what would happen if hackers managed to poison the system somehow and cause infected updates to be distributed?
If you're concerned about security, then turn it off
There is a simple solution, as you can completely turn off Delivery Optimization. In order to do that, you just need to head over to Start / Settings / Update & security / Windows update / Advanced options.
On the Advanced options page, simply select Choose how updates are delivered and then disable the Delivery Optimization from there. Keep in mind that you will still receive updates and apps.
If you use a Wi-Fi connection that is capped or metered, you should mark it as such by going to Start / Network & Internet / Wi-Fi / Advanced options, and then use the toggle under “Set as metered connection” to set Wi-Fi connection as metered.
This way, Delivery Optimization won't automatically download or send parts of updates or apps to other PCs on the Internet.
Microsoft confirms that the Delivery Optimization uses the same security measures as Windows Update and Windows Store and that.
The company also claims that “Windows Update uses information obtained securely from Microsoft to validate the authenticity of files downloaded to your PC. Delivery Optimization also checks the authenticity of each part of an update or app that it downloads from other PCs before installing it.”
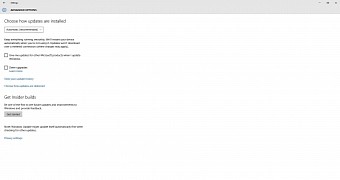
 14 DAY TRIAL //
14 DAY TRIAL //