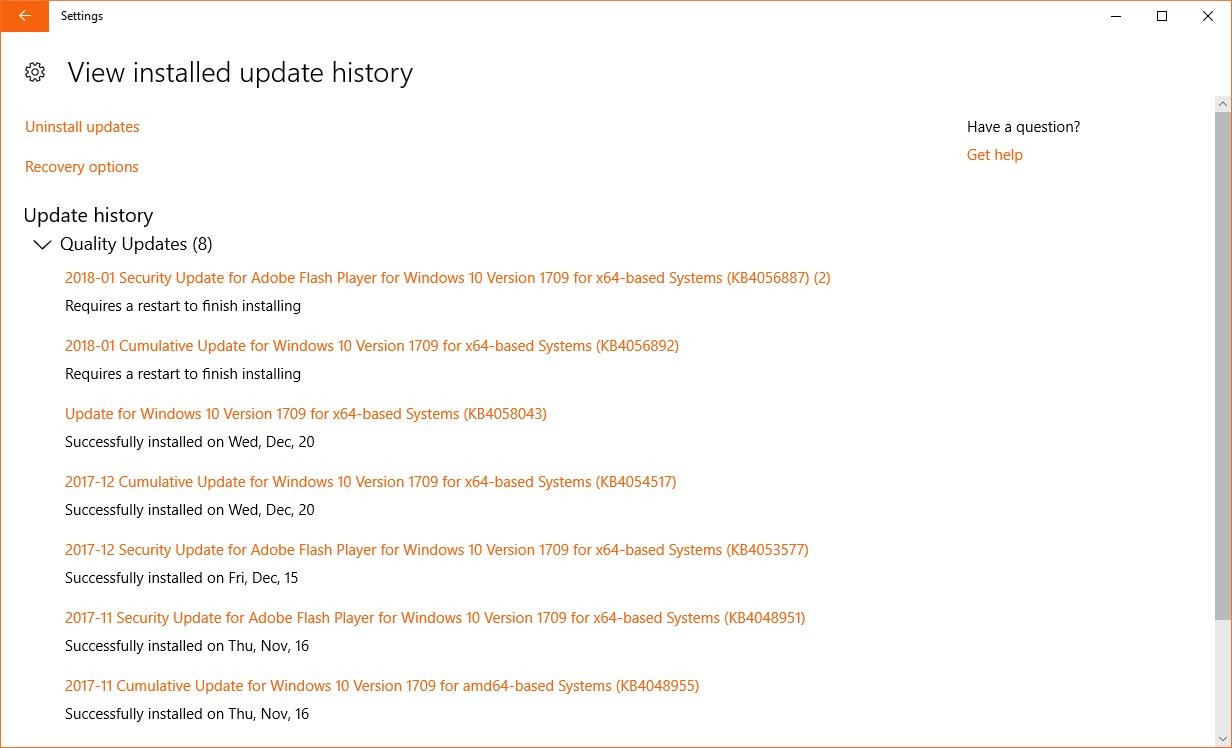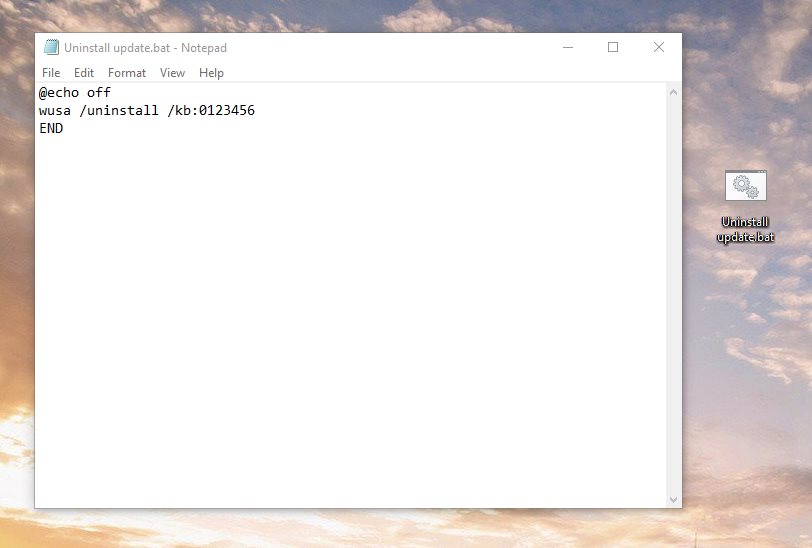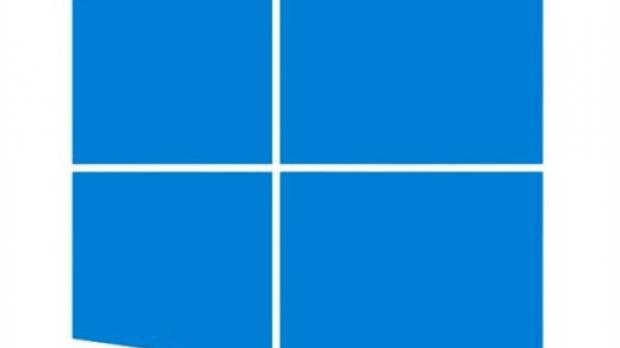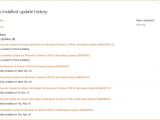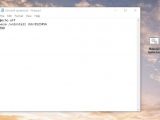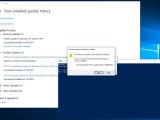Microsoft typically recommends users to install Windows updates as soon as possible, and this is one of the reasons the company says it’s a good idea to keep Windows Update automatic updates turned on.
And while this is indeed a good approach to remain secure, history has shown that botched updates can ruin everything, from Windows features to the complete operating system.
The typical methods to remove Windows updates have been around for a while, but given the recent Meltdown and Spectre fiasco that included several botched updates, I think it’s worth reminding users doing this is not at all rocket science.
And, more importantly, the methods described here can be performed on any Windows version, though the steps might be a little bit different.
Method #1 – Using the Settings app
Microsoft is hard at work to get rid of the classic Control Panel and move everything to Settings, and while this could make sense given the company’s future plans that include a Windows version without Win32 legacy components, some users might find it hard to adapt to this new approach.
Removing updates, however, is a matter of clicks, though it’s worth emphasizing that first and foremost, you must identify the update that is causing issues on your computer.
In most of the cases, the last update that you installed is the one to blame for the issues, but following bigger rollouts, such as Patch Tuesday, finding just one culprit isn’t as easy.
You can check out the full list of install updates (along with the install date) in Settings > Update & security > Windows Update > View install update history.
To uninstall a specific update just click the option that reads Uninstall updates, look for the one that you want to remove, and hit Uninstall.
Typically, a reboot is recommended to complete the removal, though you might want to check out the bonus tip at the end of the article before doing it.
Note: You may notice that the Uninstall updates option leads you to the classic Control Panel in Windows 10 Redstone 4. This is likely to change once this feature will be pulled, and updates will be listed in the Settings app. An uninstall option, however, will likely be offered.
Method #2 – Command line
There are cases when removing an update from the Settings app isn’t possible, such as this particular app no longer launching or in the case of other bugs (following virus infections, for instance) that block access to this feature.
In such more complex cases, you can very well turn to the command line tool to remove an update, though once again, it’s important to know what update you want to remove.
If you already located the KB patch you want to get rid off, right-click the Windows 10 Start menu and launch Windows PowerShell with administrator privileges (in older Windows versions, you can use the Command Prompt with admin rights).
In the running PowerShell window, type the following command (change the KB number with the one you wish to uninstall):
wusa /uninstall /kb:0123456
Additionally, the same command can be further enhanced with additional parameters to skip notification prompts and don’t force a computer reboot:
wusa /uninstall /kb:0123456 /quiet /norestart
It admins who want who make update removal faster and easier can create a .bat file that only needs to be launched to quickly uninstall an update. To create a .bat file, you can first create a new text document and then change its extension to .bat. Paste the following lines, though make sure you adjust the KB code to the one you want to remove – the same parameters as above are valid as well:
@echo off
wusa /uninstall /kb:0123456
END
BONUS TIP: If you remove updates because they’re causing issues on your system, you are strongly recommended to hide them before restarting and being re-offered the same patch. To do this, download Microsoft’s “Show or hide updates” troubleshooter for Windows 10, look for the buggy update, and follow the simple wizard to hide the update.
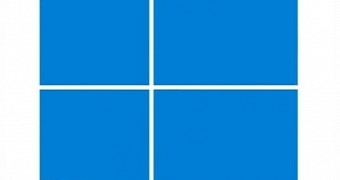
 14 DAY TRIAL //
14 DAY TRIAL //