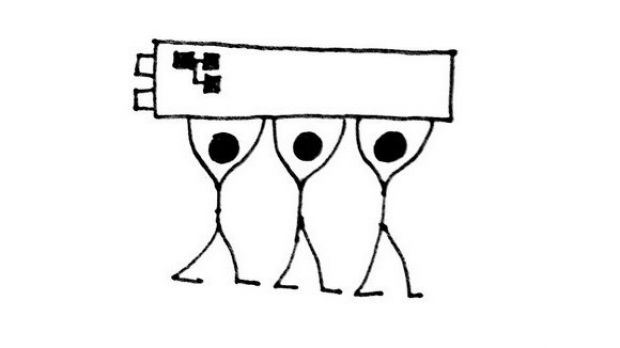After a fresh install of Windows, you need to set up an account, and even if it’s not a Microsoft Account, it still needs to have administrator privileges. Some operations don’t work unless given access by the administrator account, but there are some in the face of which even the admin is helpless.
This isn’t just some trick or scheme Microsoft placed in Windows to annoy you, but rather an enhanced security measure. In other words, there are some files and folders on your computer that, even if accessed or manipulated by the administrator, only end up displaying an error message related to ownership rights.
Windows has its own account that’s equipped with even more privileges than the one you’re using. This prevents system files and folders from being removed or even renamed, so that malicious content or other individuals can’t take advantage of your account’s privileges and sabotage your PC.
However, different situations might require a bit more freedom when it comes to certain operations, so here’s what you need to go through in order to gain full control over a file or folder.
Using default Windows methods
Step 1: Navigate to the location of the file or folder in question.
Step 2: Right-click it to gain access to Properties.
Step 3: Switch to the Security tab.
Step 4: Near the bottom of the panel, access Advanced settings For Special Permissions or Advanced Settings.
Step 5: Check the Owner at the top of the Advanced Security Settings window. If it’s not your account, follow the link next to the name to Change the owner.
Step 6: Now it’s the time to punch in your account. If you’re the one in control, then it’s enough to write down “Administrator” in the Object Name field, and press Check Names. If there are more elevated accounts, you can type “Administrators” so all of them have access.
Step 7: Press OK to return to the Advanced Security Settings screen. Notice that the Owner is now changed, with a new option available to Replace Owner On Subcontainers and Objects. Check this option and press Apply, and OK to confirm changes.
In case you also need to change permissions, close the properties panel and access it again. This needs to be done for the owner to successfully change.
Step 8: Once back in the properties panel, Press the Edit button to change permissions, right under the group or user names section.
Step 9: Select the new owner from the list, and check Permissions for Users correspondingly, by checking boxes that belong to states of interest.
Note: It’s not recommended to mess around with file ownership, because you risk making certain system operations virtually impossible, because Windows is denied access.
Returning ownership: When changing ownership, make sure to remember whom you took it from, because there’s no option to return to default ownership status. For instance, typing “TrustedInstaller” back in the object name doesn’t identify it. To change it back, type in “NT SERVICE\TrustedInstaller”
Third-party alternatives
| WinOwnership |
|---|
| All of the steps above can easily be replaced by an application. One of them is WinOwnership, and gives you the possibility of becoming the owner of any file on your computer by simply dragging it over the main window, and pressing Apply. Download and info here. |
| TakeOwnershipPro |
|---|
| In a similar manner, TakeOwnershipPro gives the current user ownership over specific files. The difference is you can even target folders, as well as files from different locations. All you have to do is drag them over the main window or use the Add button to browse, and hit Take Ownership for changes to take effect. More about it and download link here. |
In conclusion
Even if you don’t trust the new Windows operating system with your files, system-related items are best left intact for proper functioning of the PC. Chances are a specific test case requires special ownership, or you detected a file that is not supposed to be in an area from which it can’t be removed. Either way, just remember to know how to get back from every situation.
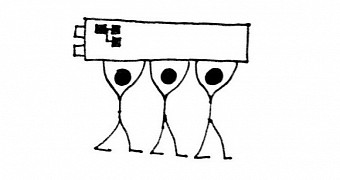
 14 DAY TRIAL //
14 DAY TRIAL //