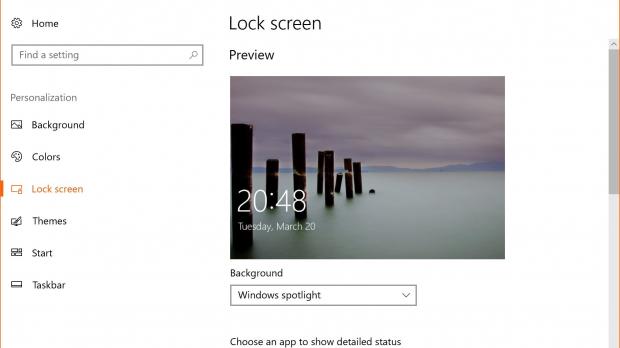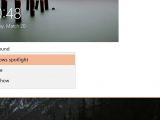Windows Spotlight in one very popular feature in Windows 10, as it can automatically replace the lock screen wallpaper on a daily basis, using Bing as the exclusive source.
As you might know if you’re a long-time Microsoft user, the Bing homepage of the day is quite an awesome collection of backgrounds, as the software giant is offering high-quality photos that you won’t find on any of the million wallpaper websites out there.
Obviously, you can also download these Bing wallpapers manually and set them as your lock screen wallpaper manually, but using an automated solution is a much better choice, especially because Windows Spotlight does the whole thing for you and sets a new background every day.
And while many Windows 10 users already enabled Windows Spotlight on their systems, there are moments when this feature simply stops working. In most of the cases, it no longer replaces the wallpaper for several days in a row, remaining stuck on a photo without any way to skip to a different background.
Windows Spotlight can be enabled from the Settings app > Personalization > Lock screen > Background > Windows Spotlight, and simply toggling in to Picture or Slideshow sometimes fixes all problems.
The Slideshow option is the one to go if you want to use your own collection of wallpapers for the lock screen. For instance, if you download the Bing homepage of the day photos manually and store them on your system, you can create a custom collection and then set it with this feature to have only your favorite backgrounds showing up on the lock screen.
As Microsoft puts it, “the Windows Spotlight displays a new image on the lock screen each day. The initial background image is included during installation. Additional images are downloaded on ongoing basis.”
But there are also many users who apparently can’t fix Windows Spotlight getting stuck on one wallpaper with such a trick, which means that another workaround is required.
Fortunately, there is a different way to deal with Windows Spotlight issues, only that in this case, it takes a bit more time, and an administrator account is required. Because what you need to do is reset Windows Spotlight completely, and this can be done by running a few commands in PowerShell.
So, let’s start. The first thing to do is launch PowerShell with administrator privileges. You can do this from the Win + X menu (right-click the Start menu or use the hotkey to launch it) and click Windows PowerShell (Admin).
In the just-launched PowerShell window, you first have to reset Windows Spotlight and delete the downloaded photos. This way, you can be sure that any issues that were experienced would no longer exist after that, and so if you want to back up the photos that have already been used as lock screen background, this is pretty much the best moment to do it.
Otherwise, you need to run the two commands below one by one to reset Windows Spotlight:
DEL /F /S /Q /A "%USERPROFILE%/AppData\Local\Packages\Microsoft.Windows.ContentDeliveryManager_cw5n1h2txyewy\LocalState\Assets"
DEL /F /S /Q /A "%USERPROFILE%/AppData\Local\Packages\Microsoft.Windows.ContentDeliveryManager_cw5n1h2txyewy\Settings"
The next step involves re-registering Windows Spotlight, and in order to do this, copy and paste the following command in the same PowerShell window launched with administrator rights:
PowerShell -ExecutionPolicy Unrestricted -Command "& {$manifest = (Get-AppxPackage *ContentDeliveryManager*).InstallLocation + '\AppxManifest.xml' ; Add-AppxPackage -DisableDevelopmentMode -Register $manifest}"
Finally, the next step comes down to closing the PowerShell window and rebooting the system, though in some cases, the changes are applied immediately after running the commands. You can also try re-enabling Windows Spotlight in the Settings app and then lock the system to check if a new wallpaper is displayed on the lock screen.
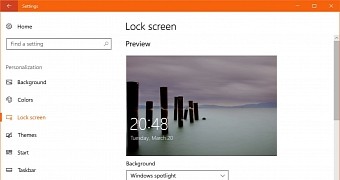
 14 DAY TRIAL //
14 DAY TRIAL //