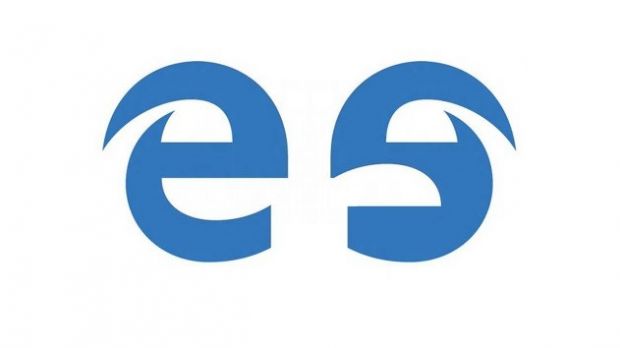Windows comes with many features so that you can do the basic of almost every activity. Going for a joyride on the information superhighway is one of them, with Internet Explorer being Microsoft’s first “vehicle” that got replaced by Edge in Windows 10.
In spite of the promising set of features provided by Microsoft Edge at a first look, getting to know it better actually reveals it’s not quite what you’d expect, or on the contrary, confirming everything you thought it wouldn’t be.
However, Edge is strictly tied to core components of Windows 10, which means you can’t just get rid of it like you dispose of other pre-installed apps. Luckily, you can take matters into your own hands and somehow sabotage Edge so it won’t pop up out of the bloom even though you’re using a different default web browser.
Note: Before going on with the following steps, remember that Edge is a core component of Windows, and removing it can cause stability issues. Although we recommend ignoring it in case it’s too frustrating, here’s how you can remove it anyway.
Removing Edge from Windows 10
| Taking matters into your own hands |
|---|
Note: Make sure you’re using an administrator account.
Step 1: Navigate to this location C:\Windows\SystemApps and look for a folder named Microsoft.MicrosoftEdge_8wekyb3d8bbwe.
Step 2: Right-click the oddly-named Edge folder to access its properties.
Step 3: Switch to the Security tab and press the Advanced button For Special Permissions or Advanced Settings.
The first set of info shown refers to Name and Owner. You need to become the owner.
Step 4: Follow the link to Change owner so it’s no longer TrustedInstaller.
Step 5: In the prompt that appears, click the big text field and write down Administrators (plural). Then, press the button next to it to Check Names. Windows automatically detects and suggests the administrator account.
Step 6: Press OK to confirm changes. You’re taken back to the Advanced Security Settings panel.
Step 7: In the first set of info, the one with the Change link, there should now be an option to Replace Owner on Subcontainers and Objects. Make sure it is checked, and press OK.
Step 8: Back in the folder properties panel, press Edit to Change Permissions.
Step 9: Select the Administrators account from the Group or User Names list, and check the Allow box for Full Control. Press Apply and OK to confirm changes, and OK to close the properties panel so that you become the owner.
Important Note: Now that you have complete control over Edge’s location (evil laugh), DON’T go off deleting it, or you risk causing serious system stability issues. What you can do is create a backup of it in case you ever decide to use Edge again, or unexpected consequences occur.
Step 10 (optional): Access the folder’s properties panel again. At the bottom of the General tab, press the Read-only checkbox until it’s marked with a check symbol ✓ and not a square ◼. Press Apply and OK to confirm.
This prevents Windows from accessing and making changes to any files inside the folder, thus rendering Edge unusable.
Step 11: Access the Edge folder and rename the MicrosoftEdge.exe and MicrosoftEdgeCP.exe files, or completely delete them. You can also unpin Edge from the Taskbar.
Note: If you ever consider using Edge in the future, simply rename executable files to something else, so you know how to change them back to make Edge functional again.
| The easy way around |
|---|
Important Note: Think twice before applying this method, because once you do, there's little to no ways to bring Edge back.
A few last words
It’s not nice, nor polite to treat Edge in such a rude manner, especially from the first few weeks of existence, but where there’s a will, there’s a way. In case you do choose to kick it out of Windows, you might want to know how to change Cortana’s default search engine, since it goes hand in hand with Edge, and also don’t forget to change your default web browser.

 14 DAY TRIAL //
14 DAY TRIAL //