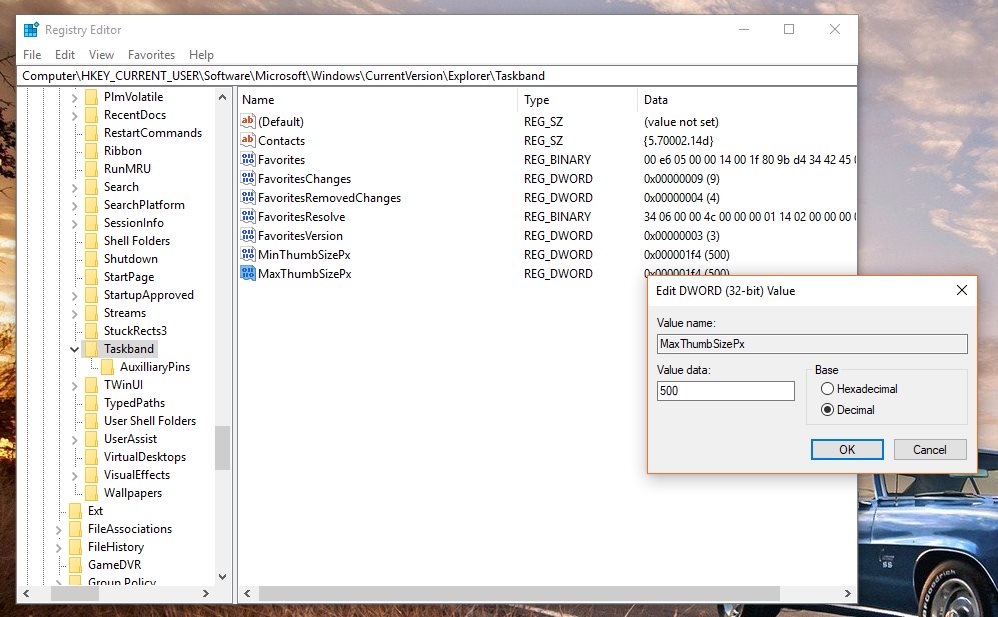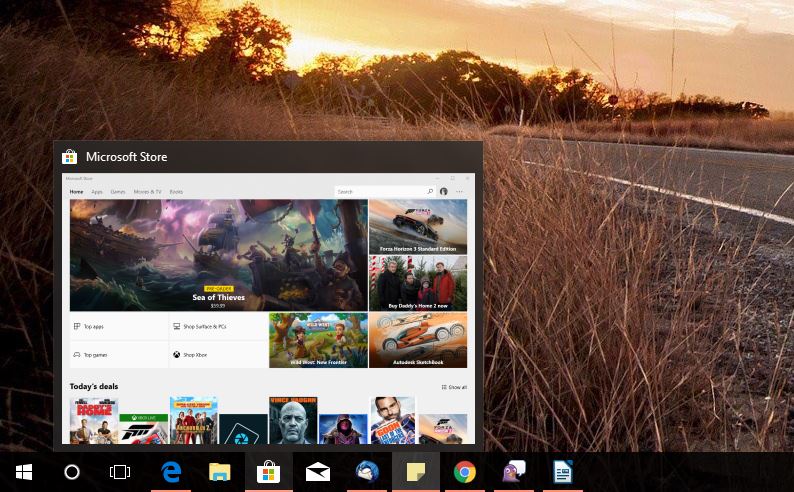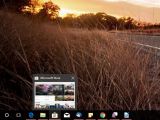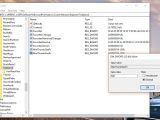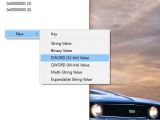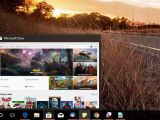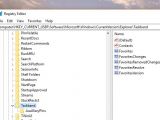Windows 10 comes with support for taskbar thumbnails, which allow you to quickly preview a specific app without the need for opening it.
Simply move the mouse cursor over its icon in the taskbar and the thumbnail shows up, providing a live preview of either the application itself or the tabs that are running, as it’s the case of browsers.
It goes without saying that these previews are actually pretty helpful because they can really boost productivity. They make it possible to easily identify a specific app, which is useful mostly when working with lots of them and you have a hard time finding the one you’re looking for – just think of documents for example.
If you’re currently working with more than just a single Microsoft Word document, it’s enough to just hover the Word taskbar icon and see previews of all documents that you’re currently editing. This way, you can open exactly the one you want, without having to circle through them as you’d have to do should the thumbnails not existed.
Windows does not come with options to change the size of these thumbnails, but fortunately, there’s an easy way to make them bigger from the Registry Editor, and it all comes down to editing two different entries.
The typical advice is valid in this new tutorial too: create a registry backup before anything else because making some changes to the registry could affect system performance and stability. In case something goes wrong, you can thus restore the original settings without losing anything.
So first of all, you need to launch the Registry Editor by typing regedit in the Start menu (administrator privileges are needed to make changes to registry items).
Then, navigate to the following path – note that Windows 10 Fall Creators Update doesn’t require you to manually browse to the destination folder because it comes with an address bar, so just copy the address below and paste it in Registry Editor:
HKEY_CURRENT_USER\SOFTWARE\Microsoft\Windows\CurrentVersion\Explorer\Taskband
The two keys that we’re going to work with are MinThumbSizePx and MaxThumbSizePx, both of which control the dimensions of the taskbar thumbnails. If these two do not exist already, you can create them manually by right-clicking in the right pane of the Registry Editor (when you’re already at the path mentioned above) and click New > DWORD (32-bit) Value > Enter name. Make sure you write their names exactly as mentioned above.
Then, you need to change their values to increase the dimensions of the thumbnails. Double-click MinThumbSizePx, check Decimal option in the Base section and then enter the Value data. The value can be anything you want, and the bigger the number, the larger the thumbnails. You can start with 500 to see what it looks like and you can change them accordingly after that. Hit OK and then repeat the same steps for MaxThumbSizePx and enter the exact same value as for the other entry.
When you’re done with editing the two registry entries and both have the same value, you need to close the Registry Editor and reboot your computer to have the new settings come into effect. Alternatively, you can just kill the explorer.exe process to avoid a system reboot.
If you want to restore the original settings (the default dimensions of the thumbnails), it’s enough to launch the Registry Editor once again, navigate to the path mentioned above and then delete the two keys called MinThumbSizePx and MaxThumbSizePx. After you remove the two keys, close the Registry Editor, reboot the system, and then check to see if the default thumbnail size has been restored.
Remember that a registry backup can save you the trouble you might have to deal with if something goes wrong!

 14 DAY TRIAL //
14 DAY TRIAL //