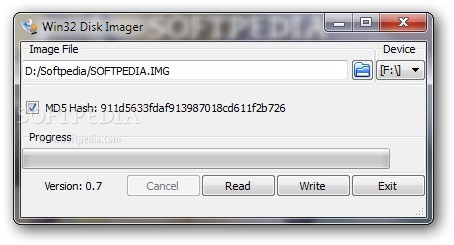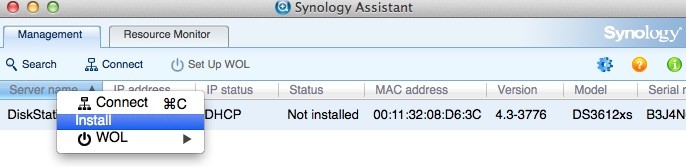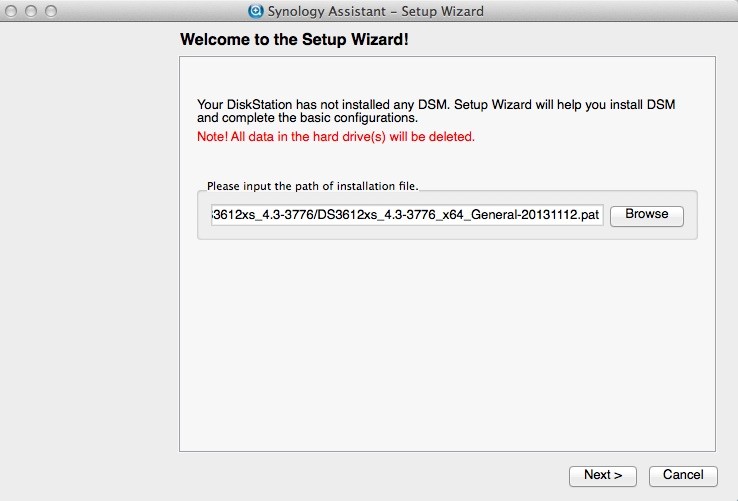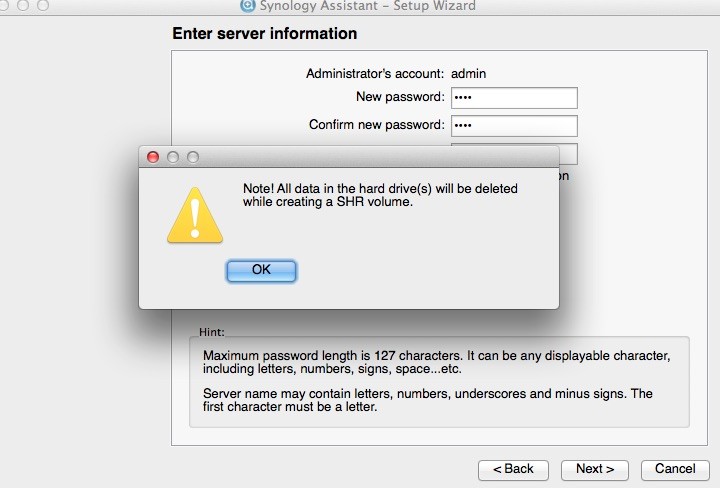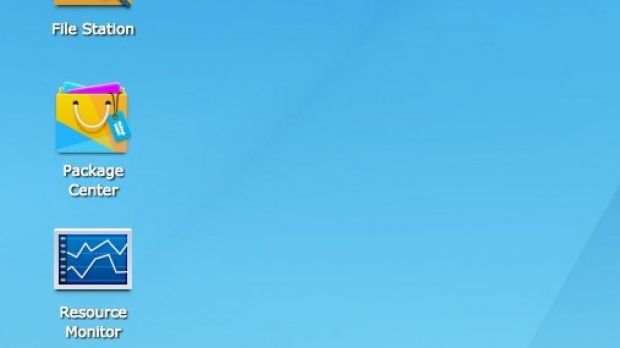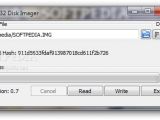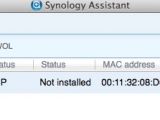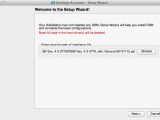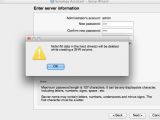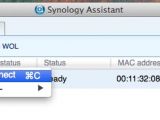In my previous post I made a quick analysis of NAS options for home use. My conclusion was that dedicated and ready-to-go NAS solutions are way underpowered and very expensive for what they are currently offering.
The best and easy-to-use NAS OS is Synology DSM, but it officially works only on Synology Hardware (mostly ARM platforms and a few pricy X86 platforms). DSM is open source, but it needs to be modified in order to run on almost any not-very-old PC hardware. The main request is that the PC has SATA and AHCI support.
A community of enthusiasts have managed to study the DSM source code and now you can use it on your PC, maybe even an old PC or a dedicated new server, with multiple HDD bays.
Bootloader + Synology DSM + PC = Xpenology NAS System
I will show you how to install the DMS on your PC. Before we get to this, you should know we need some prerequisites:
1. A PC with: - 64-bit capable processor (older bootloaders can be used for 32-bit processor) - SATA and AHCI mode support activated (see bios options) - Ethernet port, connected to a LAN - minimum 1 Gb RAM - another computer, in order to access and configure the new system, via LAN - a temporary monitor, until we finish the NAS configuration (or ILO access, if you have an HP Gen8 Microserver).
2. Minimum one HDD, preferably two or more, in order to have redundancy of information.
3. One USB stick (or microSD, if your PC can boot from microSD port). This medium is used only for bootloader. No information is written on it. The DSM configuration and file are written on the HDD.
4. The newest bootloader from here or here.
Download the latest .IMG version of the bootloader (now it is XPEnoboot_DS3615xs_5.2-5967.1.img).
5. Download the corresponding DSM .PAT file (in this case DSM_DS3615xs_5967.pat). Do not download the updates yet!
6. Download Win32 Disk Imager.
7. Download Synology Assist for your OS (Windows/OSX/Linux)
Install Xpenology
A. Configure the PC by activating SATA AHCI mode (not Legacy mode) in BIOS and make it boot ALWAYS by default from USB/MicroSD device.
I am currently using an HP Microserver Gen8 and I recommend this as a cheap and semi-enterprise solution for a NAS.
B. Create a bootable USB/MicroSD device using Win32 Disk Imager and the .IMG bootloader file. All info on the USB/MicroSD will be deleted.
C. Use the new bootable device and start the computer. If all works well, you should see three options. Choose the third one (Upgrade/Install).
D. Load Synology Assist on your main computer and let it scan the LAN for a Synology device. It will detect your NAS. Right-click on it, select Install, and use the large DSM .PAT file.
E. Choose to create an SHR Volume on the HDDs. This will delete all information on the HDDs. So please be careful!
F. Create an Administrator password
After this, wait for DSM to be installed and after the NAS automatic restart, run Synology Assist again; it should detect the new NAS and should read "Installed."
Right click on the listed NAS and select Connect. Use your administrator password to connect and configure your new NAS.
G. You can now manually download and apply the upgrades file, but only if you’ve checked that the upgrade is compatible with the current bootloader. For this use Xpenology forum!
I recommend that you take the new Xpenology System for a spin. It has a lot of features and goodies. Once you get accustomed to the whole environment, repeat the installation process and put it into production.
I use the following apps on my NAS: - Surveillance Station (comes with license for two IP cameras) - file sharing (SAMBA, NFS or Mac File service) - Plex Server (can be used as DLNA for Smart TVs without Plex client option. It's nicer if you have the Plex Client.) - Video Station (similar to Plex Server, but free client apps on IOS/Android devices) - Transmission (torrent client) - Crashplan (unlimited automatic cloud storage for just 60 USD/year) - Time Capsule for my Macs computers - Photo station (I can access my photos and share them with friends) - Cloud Station (say goodbye to Dropbox, Google Drive etc.) - Download Station (download manager on your NAS, you can control it remotely, via a browser extension).
In the package center, you will find a lot of programs. If you want to have more options at your disposal, you need to add new repositories.
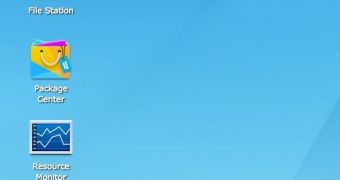
 14 DAY TRIAL //
14 DAY TRIAL //