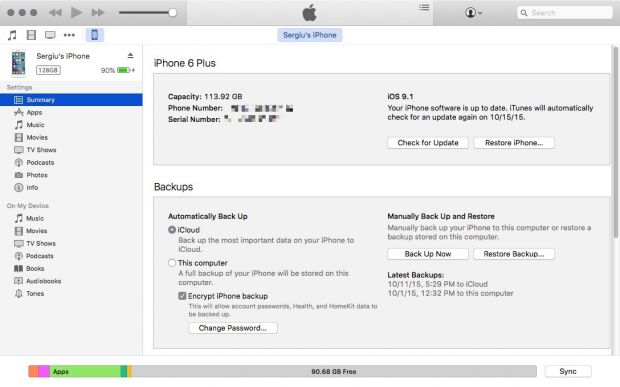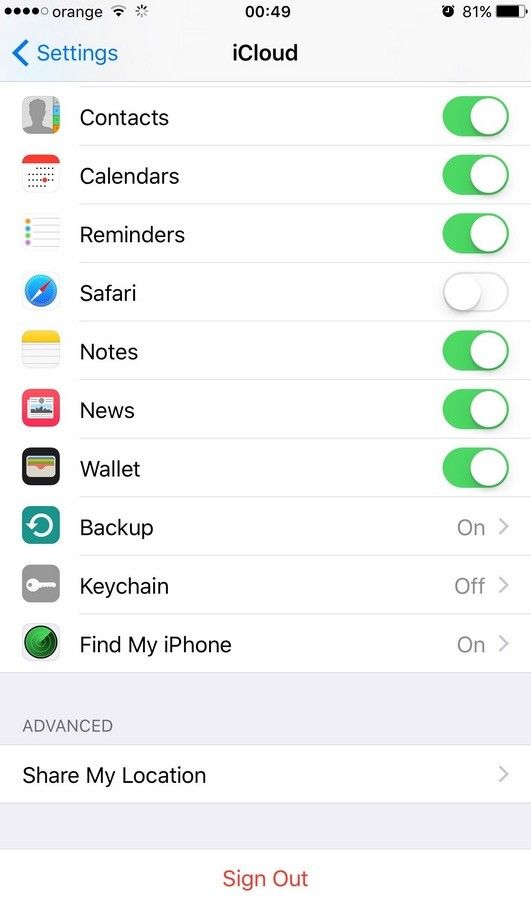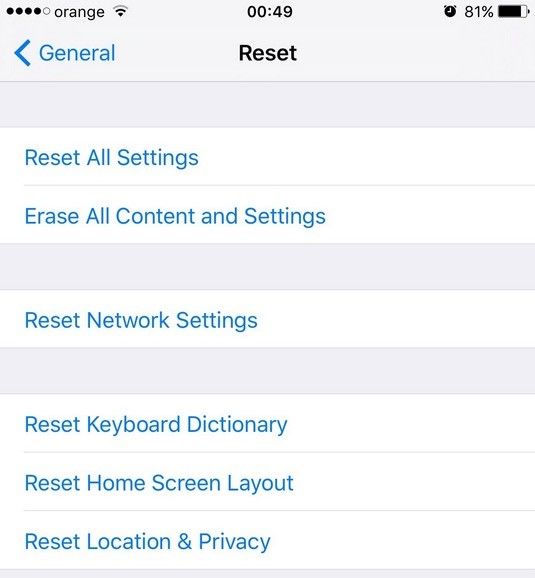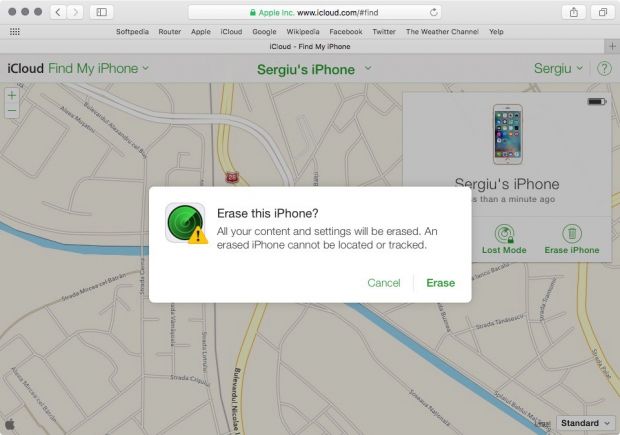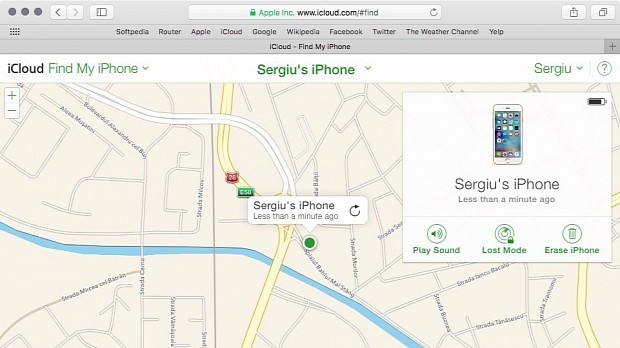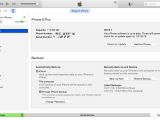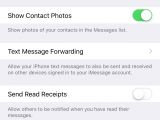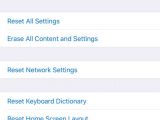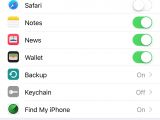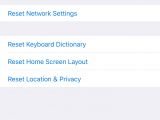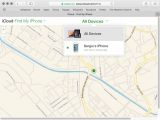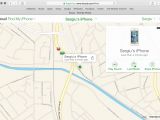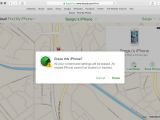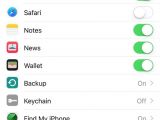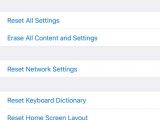If you have just bought yourself a new iPhone, and you want to sell the older one or you just want to give it to a friend, chances are that you also need to erase all your private information from it.
Even though Apple also made a tutorial about what one has to do before giving away or selling an iOS device and made it available on their support website, it is not really complete since it actually skips a number of steps.
First of all, if you've ever asked yourself "How do I wipe my iPhone?" you must make sure that you do not erase any of your personal files or data from the iPhone manually.
This is not advised because, if you have signed in into iCloud using your Apple ID, all that data will also be deleted from your iCloud account, as well as from all your other devices signed in into iCloud using your account.
In order to completely erase all your data from an iPhone that you want to give away, you will have to go through a list of simple-to-follow steps that we will describe below.
Step 1 - Backup, backup, backup ...
Before starting to completely delete all your personal files and data from your iPhone, you must first make a backup so that you can restore it later on your new device.
To do that you can use iCloud or iTunes, but we recommend using iTunes since it does not come with the 5 GB limit on backup size like the iCloud backup.
To backup your iPhone, you first have to launch iTunes and then connect your device to your Mac.
Next save your Store content clicking on File > Devices > Transfer Purchases in the iTunes menu.
To save Activity and Health data, you have to choose to Encrypt the backup, but otherwise just click on the "Back Up Now" button on the device tab in iTunes.
Once the backup process ends (you can monitor its status at the top of iTunes' window), you are ready to go to the next step.
Step 2 - Sign out
In this step, you will have to sign out of all services you've logged to dissociate the iPhone from your Apple ID.
First of all, it is a good idea to turn off iMessage and Facetime from Settings > Messages > iMessage and Settings > FaceTime, respectively.
Next, you have to sign out of your iCloud account from Settings > iCloud and by tapping on the "Sign Out" at the bottom and then on the "Delete from My iPhone" button once you've confirmed that you really want to sign out.
Step 3 - Erase
To erase all traces of your personal information on your iPhone, you can do it using your iPhone or using Apple's iCloud website.
If you have your iPhone, you will have to go to General > Reset and tap on the "Erase All Content and Settings" option. Here you might have to enter your passcode and your Apple ID and password (if Find My iPhone is enabled for your iPhone).
Otherwise, if you have lost it and you need to delete all the data on it remotely or you just prefer doing it from your Mac, you have to go to iCloud Find My iPhone website, select the iPhone from the "All Devices" menu on top, and then click on "Erase iPhone."
Once the iPhone is erased, the only thing left is to completely remove it from your iCloud account by clicking on the "Remove from Account" option.
It is also important to know that erasing your iPhone remotely via the icloud.com website will also allow you to completely clean it even if it is not momentarily online because the remote erasing process will automatically start once it connects to the internet.
If you have followed the steps detailed above, you should now have an iPhone that no longer has any of your personal information and that can be safely transferred to another person.
Leave us a comment below if you have any questions regarding the procedure described above detailing how to delete everything off your iPhone or to share your experience with the other readers.
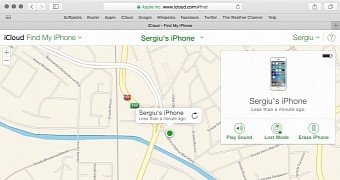
 14 DAY TRIAL //
14 DAY TRIAL //