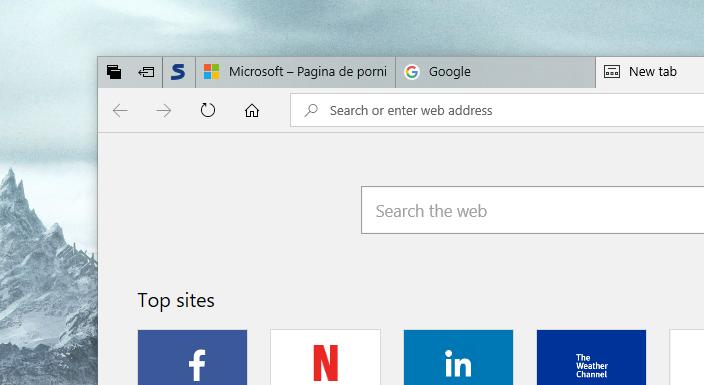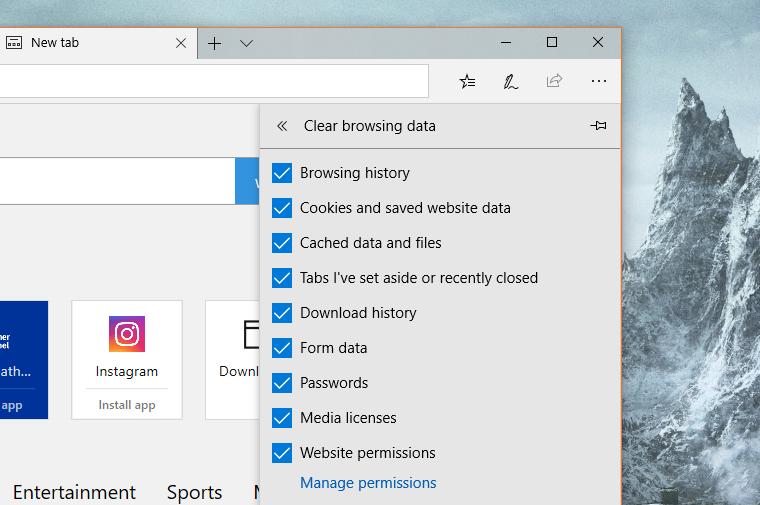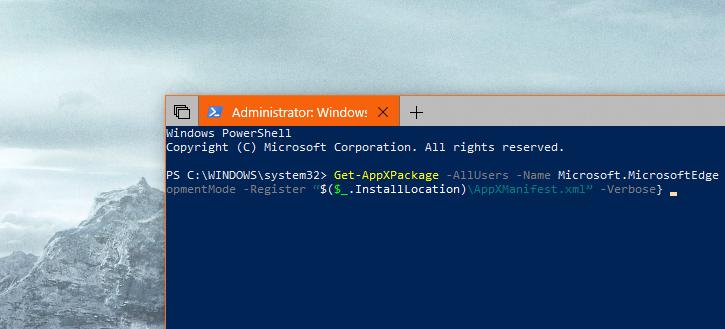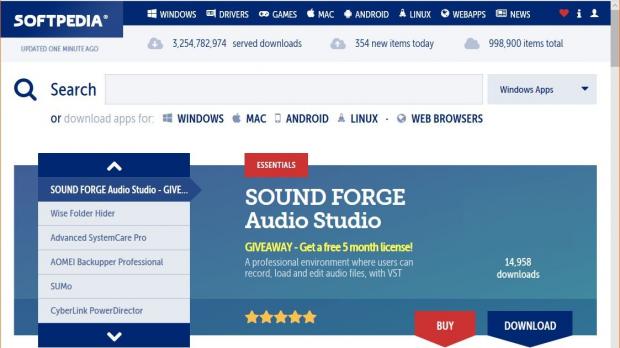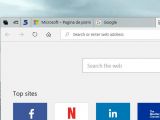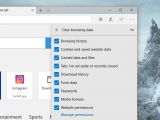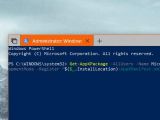If for some reason you decided to stick with Microsoft Edge and avoid switching to a third-party browser, you probably noticed that the experience isn’t as flawlessly as Microsoft hoped it would be, and bugs occasionally occur when browsing the web.
In some cases, issues keep coming back, and the best option in this case is to start from scratch, even though that could involve losing your browsing history, bookmarks, extensions, and other data.
For many, this is just the price you have to pay to be able to use Microsoft Edge as smoothly as possible, so resetting to the default configuration isn’t such a dramatic workaround.
Fortunately, resetting Microsoft Edge isn’t rocket science and it takes just a couple of minutes to complete, though it’s worth mentioning from the very beginning that you can reset the browser only for the account that you’re currently logged in with.
Additionally, you can also reinstall and re-register Microsoft Edge in Windows 10 Fall Creators Update, and you can check out this tutorial to learn how to do it.
But when it comes to resetting the browser, there are two ways do this faster, and it’s up to you to decide which one comes in handier – we recommend the first method especially if you’re a novice user, as the second one involves playing with PowerShell, which is typically aimed at power users.
Method #1 – The built-in Microsoft Edge settings
By default, Microsoft Edge comes with built-in settings to reset the browser, and this is why I said earlier that beginners should mostly rely on this method.
Just like it’s the case with the other browsers, Microsoft Edge allows you to clean all the data in the app, including not only history, downloads, form data, cookies, cache, and passwords, but also media licenses and permissions like those for location and popups.
As an alternative, you can also manage permissions individually, just in case you think there’s a problem with one website or app accessing more info than it was supposed to by mistake.
To reset Microsoft Edge, go to Settings > Clear browsing data > Choose what to clear > Check all boxes > Clear. The next time you launch the app you should notice that Edge is completely clean, though it’s worth mentioning that depending on how much data is stored, it could take up to several minutes to complete the cleaning process and sometimes it could seem like Edge stopped responding.
Method #2 – PowerShell
If you want to do the whole thing the hard way, there’s method number two. This involves manually removing Microsoft Edge file and then re-registering the browser to start from scratch.
To do this, you need to navigate to the following folder to delete all files and directories that are stored inside:
C:\Users\%username\AppData\Local\Packages\Microsoft.MicrosoftEdge_8wekyb3d8bbwe
Once you do that, open PowerShell with administrator privileges (Win + X or right-click the Windows 10 Start menu) and type the following command:
Get-AppXPackage -AllUsers -Name Microsoft.MicrosoftEdge | Foreach {Add-AppxPackage -DisableDevelopmentMode -Register “$($_.InstallLocation)\AppXManifest.xml” -Verbose}
Note that in order to do this, you need an administrator account, so make sure you are not logged-in as a standard user. A system reboot is not required, and when the process comes to an end, Microsoft Edge should once again be completely clean, with all the bugs that might have been experienced no longer supposed to be there.
BACK UP! Needless to say, since this involves re-registering the browser and manually removing its files, you are strongly recommended to create a backup before anything else. If something goes wrong, you can always restore the backup and return to the previous configuration.
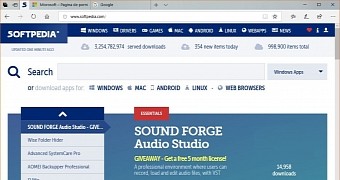
 14 DAY TRIAL //
14 DAY TRIAL //