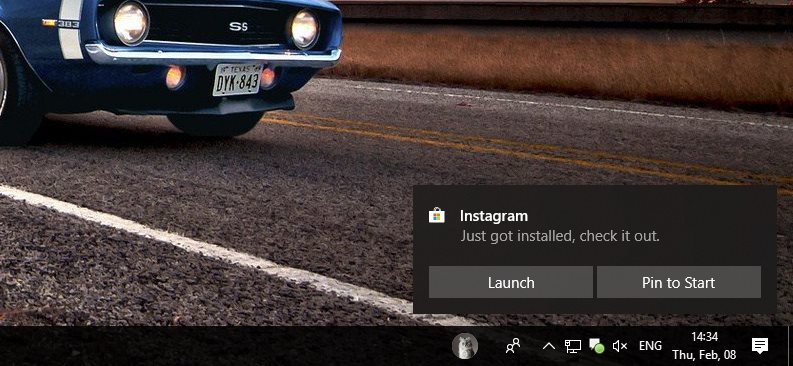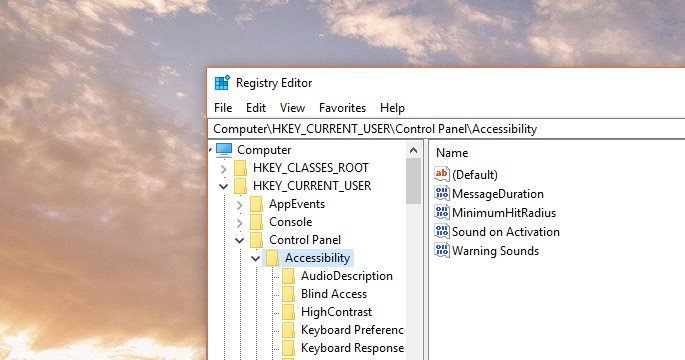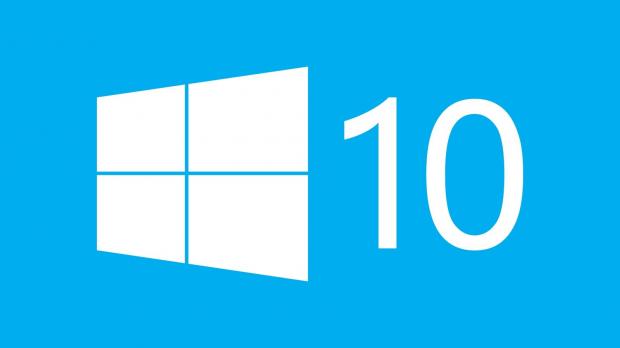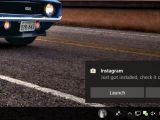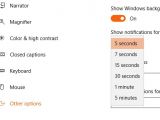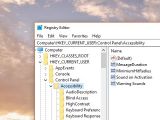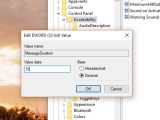Notifications are something that we really can’t live without, and even though they’re more or less new to Windows 10 users, it just feels like they’ve been around for many years.
This is pretty much because they make perfect sense in a desktop operating system, not just on mobile, and fortunately, more and more developers include notification support in their software.
And while these notifications are certainly helpful, it’s important to actually be able to see them when they show up on your desktop. The default 5-second time that notifications are displayed on the screen, however, is not enough for a significant number of users and unsurprisingly, many are looking for ways to change how long these popups are displayed.
Luckily, Microsoft has listened to the feedback in this regard and in Windows 10 Fall Creators Update you can actually increase the time for notifications, though it’s worth knowing that you can’t reduce the time. So it’s either 5 seconds or more.
The existing implementation in the Windows 10 Settings app, however, leaves a lot to be desired. Basically, notifications can be managed in Windows 10 Fall Creators Update from Settings > System > Notifications & actions, but for some reason, the options to increase how long notifications are displayed on the screen aren’t there.
Instead, Microsoft has placed them in a pretty difficult to reach section in the Accessibility category. You can find them at the following location:
Settings > Ease of Access > Other options > Show notifications for
In this section, simply click the drop-down and choose between 5, 7, 15, or 30 seconds, 1 minute or 5 minutes. A value somewhere in between these is not supported just yet because Microsoft doesn’t let users manually specify how long they want notifications to stay on the screen.
On the other hand, there’s a second option that gives you more control over the time notifications are displayed on the desktop. For this, we’re going to turn to the Registry Editor, so just as usual, make sure you create a backup before proceeding with the next step. This way, you can be sure that no matter what happens after making the changes, you can always, but always, return to the original configuration.
So launch the Registry Editor by typing regedit in the Start menu or in Cortana and launch it with administrator privileges (a standard account cannot make changes to the Windows Registry).
The path that we’re going to use to change how long the notifications stay on screen is the following (remember that you don’t have to manually browse to the location; in Windows 10 Fall Creators Update, the Registry Editor comes with an address bar, so just copy it from below and paste it in the address bar):
HKEY_CURRENT_USER\Control Panel\Accessibility
We’re going to edit the MessageDuration entry, so just double click it to open the settings. Select the option that reads Decimal in the Base section, and in the Value data field, input the number of seconds that you want notifications to stay on screen. This can be anything from 5 seconds to how long you want, though keep in mind that it can’t be less than 5 seconds – if you type a number that’s smaller than 5, notifications will still stay on screen for 5 seconds.
Once you edit this field, press OK and then close the Registry Editor. To complete the changes, you need to reboot the system or kill the explorer.exe process.
BONUS TIP: If you want to return to the default setting, you can simply turn to the first method and change the value to 5 seconds from the Settings app. There’s no need to make any other changes to the Windows registry because the Settings app will overwrite the configuration once you select a new value.
If you use the menus included in the Settings app, you obviously don’t need a backup because everything is supposed to work correctly anyway, and rebooting the system is no longer necessary.
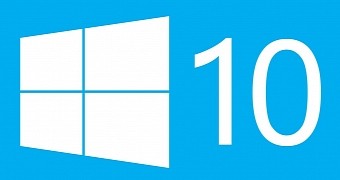
 14 DAY TRIAL //
14 DAY TRIAL //