Microsoft plans to kill off the traditional Control Panel and move it to the Settings screen in Windows 10, but there's no doubt that some of those who installed the new OS still prefer the old version.
More recently, the company has completely removed the Windows Update screen from CP, so now the only way to install new updates is to use the Settings menu.
Fortunately, if you still use Control Panel for setting up your computer, there's a very simple way to bring Windows Update back. But before anything, there's one thing that needs to be mentioned.
This guide does not bring the old Windows Update interface back in Control Panel, but only a CP link to Windows Update in Settings. The old Windows Update UI has been removed by Microsoft.
How to add WU to Control Panel shortcuts
The Windows Update screen in Settings can be easily accessed by going through all the menus, but as WinAero noted, the following command can also be used to launch it:
On the other hand, if you want to insert this shortcut in Control Panel, more steps are involved. Create a new text document on your desktop, give it any name and paste the following code in it:
[HKEY_CLASSES_ROOT\CLSID\{36eef7db-88ad-4e81-ad49-0e313f0c35f8}] "System.Software.TasksFileUrl"="Internal" "System.ApplicationName"="Microsoft.WindowsUpdate" "System.ControlPanel.Category"="5" @="@%SystemRoot%\\system32\\shell32.dll,-22068" "InfoTip"="@%SystemRoot%\\system32\\shell32.dll,-22580" [HKEY_CLASSES_ROOT\CLSID\{36eef7db-88ad-4e81-ad49-0e313f0c35f8}\DefaultIcon] @="shell32.dll,-47" [HKEY_CLASSES_ROOT\CLSID\{36eef7db-88ad-4e81-ad49-0e313f0c35f8}\Shell] [HKEY_CLASSES_ROOT\CLSID\{36eef7db-88ad-4e81-ad49-0e313f0c35f8}\Shell\Open] [HKEY_CLASSES_ROOT\CLSID\{36eef7db-88ad-4e81-ad49-0e313f0c35f8}\Shell\Open\Command] @=hex(2):63,00,6f,00,6e,00,74,00,72,00,6f,00,6c,00,2e,00,65,00,78,00,65,00,20,\ 00,2f,00,6e,00,61,00,6d,00,65,00,20,00,4d,00,69,00,63,00,72,00,6f,00,73,00,\ 6f,00,66,00,74,00,2e,00,57,00,69,00,6e,00,64,00,6f,00,77,00,73,00,55,00,70,\ 00,64,00,61,00,74,00,65,00,00,00 [HKEY_LOCAL_MACHINE\SOFTWARE\Microsoft\Windows\CurrentVersion\Explorer\ControlPanel\NameSpace\{36eef7db-88ad-4e81-ad49-0e313f0c35f8}] @="Windows Update"
Once your .reg file is ready, double-click it and you're done. Look in Control Panel in the System and Security section and your new Windows Update link should be there.
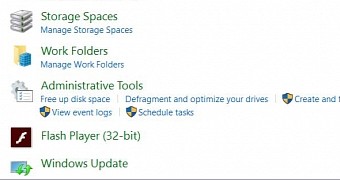
 14 DAY TRIAL //
14 DAY TRIAL //