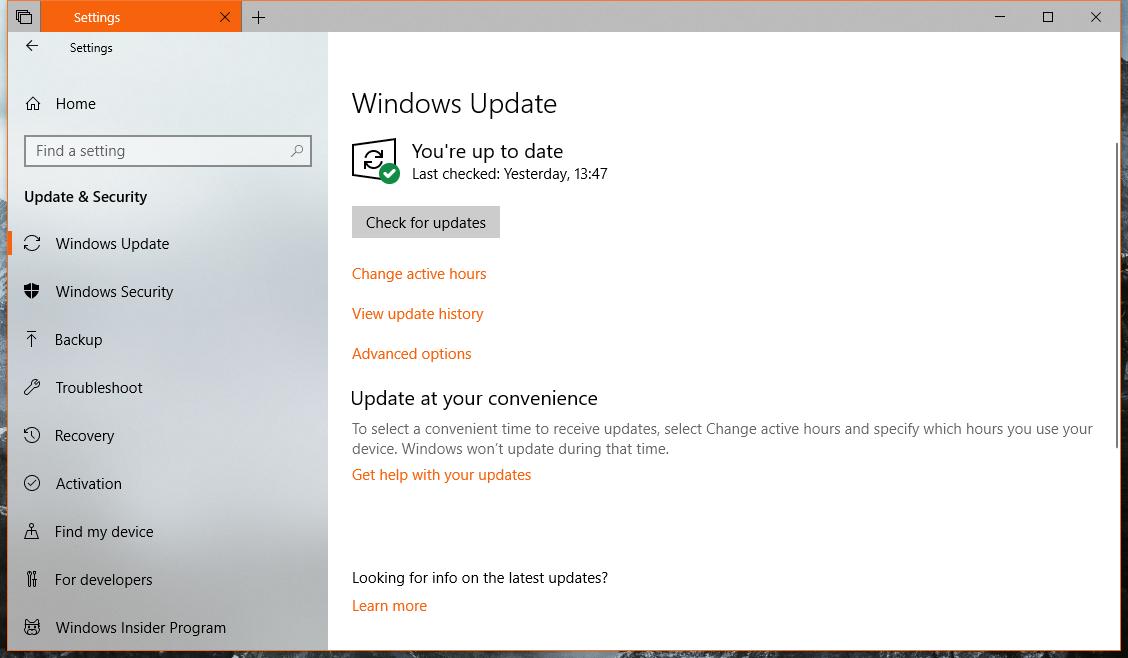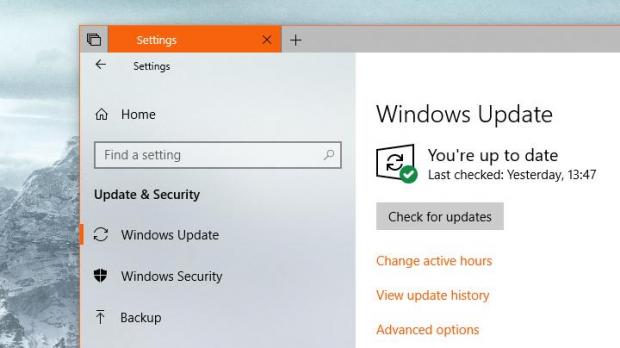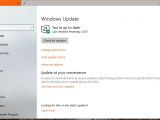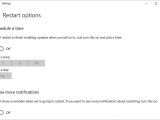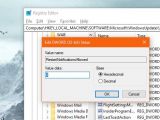Keeping the computer fully up-to-date is something that each and every one of us should do, especially with the all the vulnerabilities and security exploits swirling around the web these days.
But as many of us learned the hard way, there are moments when downloading and installing updates the second Microsoft makes them available isn’t always the best choice, mostly due to the growing number of botched patches shipped lately.
Cumulative updates for Windows 10 have rarely offered flawless performance, and more often, they failed to install or caused other issues that eventually had a substantial impact on the experience with the operating system. This obviously led to more frustration in the Windows community and, eventually, it was Microsoft’s image the one that got hurt.
There are many users who decide to keep Windows Update turned off, even though that obviously means that patches won’t be shipped to their computers. On the other hand, there are some who want to delay the latest software patches without turning Windows Update off completely, so what they do is simply push back the installation as much as possible.
The problem this time is that Windows 10 occasionally shows Windows Update restart notifications, prompting users to reboot their computers to begin the installation and bring their systems up-to-date once again. You can obviously ignore these, but it goes without saying that people who don’t want to install updates would be a lot better without them.
Fortunately, there’s an easy way to block these restart notifications, as Microsoft integrated dedicated options in the Settings app for anyone wanting to do it. An alternative method that involves changing a registry key is also available, though I recommend it only to skilled users who for some reason can’t use the first method.
Method #1 – Settings app
As I said, there are dedicated settings to block the restart notifications from Windows 10, and you can find them by going to the following path:
Settings > Update & security > Windows Update > Restart options > Show more notifications
Simply toggle the feature to off and you’re good to go. Keep in mind, however, that these options won’t completely block Windows Update restart notifications, and you’ll still see the first prompt, but the OS won’t keep bugging you every once in a while to reboot the system.
Method #2 – Windows Registry
This time, turning Windows Update restart notifications off involves changing a registry key, so I recommend everyone to create a backup before anything else. Also, an administrator account is needed to make registry changes, so if you’re using a standard account, you won’t be able to use this method.
Launch the Windows Registry Editor by typing regedit in the Start menu and hit Enter. Then, navigate to the following path (note that on Windows 10 Fall Creators Update, there’s an address bar and you can easily navigate to any path by simply pasting it):
HKEY_LOCAL_MACHINE\SOFTWARE\Microsoft\WindowsUpdate\UX\Settings
Look for a DWORD entry called RestartNotificationsAllowed and double-click it – if this particular entry does not exist, just create it. Change its value to 0 and you’re done.
If you want to enable notifications once again, the only thing you have to do is to open the same registry entry again and change the value back to 1. You can do this as many times as you want, though it has the same effect as toggling this option on and off from the Settings app by using the first method detailed above.
Close the registry editor, reboot the system, and the changes should be made. Again, don’t forget to create a backup because this way you’d be able to return to the previous configuration in case something goes wrong.
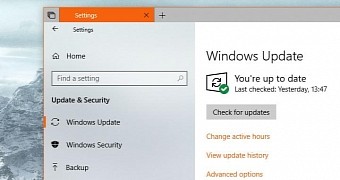
 14 DAY TRIAL //
14 DAY TRIAL //