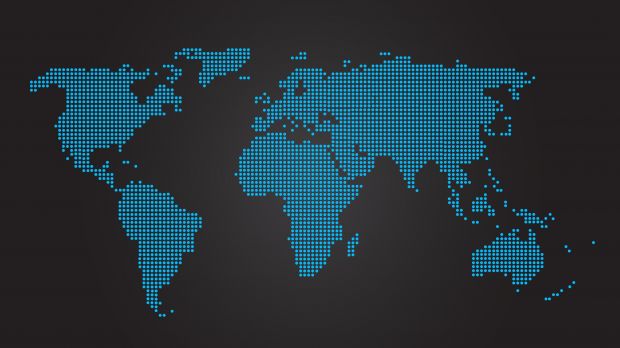In just a few years, navigation greatly evolved and the need for maps on paper considerably decreased, especially since you can view any place on the globe with nearly any mobile device. But what do you do when there’s no Internet around to grab maps?
Sure enough, a Wi-Fi connection is a pretty common thing nowadays, and it’s very unlikely not to find one around when walking down the street, even if the signal keeps you waiting a lot just to connect to your Facebook account. On the other hand, all access points can be password protected, completely limiting you, or you decide to go on a trip in a remote area.
Microsoft already created a Maps App you can grab from the Store, which is also included by default in Windows 10, and even comes with some new options. Since a little research can help you find what you need, maybe this helps you have the maps you need on your computer, even if you can’t connect to the Internet.
Downloading Offline Maps
First of all, this only works in Windows 10, since the Windows 8/8.1 Metro App isn’t fitted with such a feature. Second, you need to stay connected to the Internet during the download period.
Step 1: Use Win + S to start a search for Maps App and open it.
Step 2: On the left options bar, look for the Settings button that looks like a gear, located in the bottom left corner.
Step 3: Under the Offline Maps section, choose to Download or Update Maps.
Step 4: Press the big + (plus) button that lets you Download Maps.
Step 5: Select the continent from the list, and then the country or region you want.
| ESTIMATED REGION SIZE |
|---|
| CONTINENT | REGION | SIZE (GB) | CONTINENT TOTAL (GB) |
|---|---|---|---|
| AFRICA | All | 3.47 | 3.47 |
| ASIA | Other | 3.86 | 3.86 |
| China | 2.87 | 6.73 | |
| India | 1.38 | 8.11 | |
| AUSTRALIA/OCEANIA | All | 0.62 | 0.62 |
| EUROPE | Other | 7.91 | 7.91 |
| France | 1.02 | 8.93 | |
| Germany | 0.97 | 9.90 | |
| Italy | 0.61 | 10.51 | |
| Russia | 2.93 | 13.44 | |
| Spain | 0.59 | 14.03 | |
| UK | 0.60 | 14.63 | |
| NORTH AND CENTRAL AMERICA | Other | 1.38 | 1.38 |
| Canada | 1.62 | 3.00 | |
| USA | 4.22 | 7.22 | |
| SOUTH AMERICA | Other | 1.12 | 1.12 |
| Brazil | 0.88 | 2.00 | |
| TOTAL | All | 36.04 | 36.04 |
Step 6: Switch to the Maps App and close it in order for the download process to begin.
Step 7: Wait for the maps to get downloaded and add more in the meantime.
Helpful options to enable
-> Metered Connections - when On, this feature makes sure to only download or update maps if you’re connected to a free Wi-Fi, or cellular data is unlimited, preventing additional or any kind of charges. -> Map Updates - turning this option on grants permission to automatically check for updates and download them. It goes hand in hand with the Metered Connections feature.
Since downloaded maps can take a considerable amount of space, there’s an option to Delete All Maps at the press of a button. In addition, you can delete maps of regions by selecting one and pressing Delete.
(Bonus Hint) Maps App Quick Launch:
Search for the Maps App using Win + S. When found, right-click it so it can get pinned to: -> Start Menu; -> Taskbar.
Just in case you don't really understand how downloading maps can be useful, try to imagine being Mary (the little girl) in the video below.
To end with
It’s a pretty uncommon practice to leave devices at home when going on a trip, even in remote places that don’t have any kind of Internet access. In case you’re planning on using Windows 10 when it comes out, now you know how to grab maps to plan your routes or make sure never to get lost.
| DOWNLOADING MAPS |
|---|

 14 DAY TRIAL //
14 DAY TRIAL //