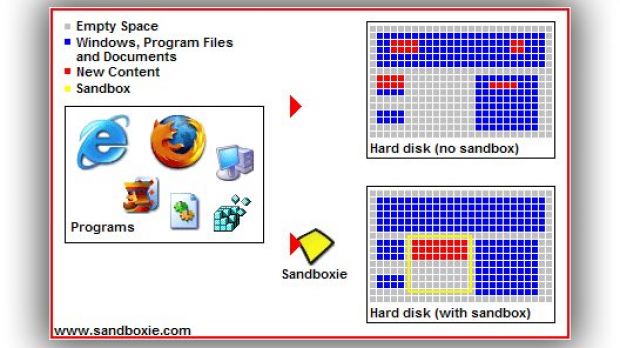Developing new applications requires a lot of compatibility settings, since every installed item comes with its own system demands and registry entries. The best way to do this is to try it out in a secure environment.
This is called virtualization technology and can even be used to run an instance of Windows inside another. While this method requires moderate to high amounts of resources, alternatives imply only isolation of the test subject, while no changes are made to the system whatsoever.
The main concept is to run a program in an environment that literally puts it on a leash, tracing all its activities, isolating memory usage and terminating it safely. The target takes full advantage of your system’s resources to ensure proper functionality, but doesn’t leave anything behind, with the possibility to impose restrictions.
In case you don’t want to go through the hustle and bustle of setting up a virtual machine or you consider your PC might not take it, here are two easier alternatives.
Isolating applications
Step 1: Download, install, and run Sandboxie.
Step 2: Right-click the DefaultBox in the main window and expand the Run Sandboxed entry.
Step 3: Select Run Any Program and press Browse to bring up an isolated File explorer to find the app you want to isolate.
Note: If the target program requires administrator privileges, check to Run As UAC Administrator before hitting Browse.
Step 4: Use the application as intended.
Notice that all corresponding processes are displayed in the main window. It acts like a task manager and you can freely close any of them.
Step 5 (removing traces): Right-click the DefaultBox again, and select Terminate Programs.
Step 6: Access the sandbox context menu (right-click), and pick Delete Content.
Step 7: Press Delete Contents in the window that pops up to have all traces removed.
Recovering Files:
Method 1: After a download is finished, for instance, you are asked whether or not to save the file on your hard disk drive. Choose either to keep downloaded content to the same folder or to a custom directory.
Method 2: Right-click the DefaultBox, and press Quick Recovery. Select the files you want and choose the location to save them.
Method 3: When choosing to delete content, you are asked whether or not to keep new files and changes. The process is the same as the methods above.
Creating a new sandbox
Step 1: From the dashboard, select the Sandbox menu, and choose to Create a New Sandbox.
Step 2: Give it a name for easy identification. Use the lower drop-down menu to import settings from existing ones.
Step 3-a (running apps in a the new sandbox): Right-click the tray icon, place your mouse over the custom sandbox and choose to run an app type.
Step 3-b: When browsing through your computer, right-click the program you want to run, choose Run Sandboxed and select the one you created.
Isolating the whole operating system
Unlike the isolation method above, this puts your whole operating system under surveillance until the next restart, when changes are discarded. This is best tested out by installing an application while the program is active, and rebooting your PC to see it’s not deployed anymore.
Step 1: Download, install, and run Toolwiz Time Freeze.
Step 2: With the interface up, press Start Time Freeze.
Step 3: Perform all activities normally.
Step 4: Press Stop Time Freeze to restart your PC and have all changes discarded.
Step 5 (adding exceptions): Press Add File or Folder to select the area you want to go on with changes you make.
Note: You can make Time Freeze automatically start on boot so that no changes are kept whatsoever. In addition, a small toolbar can be brought to the desktop to quickly toggle between states, although turning it off requires a restart.
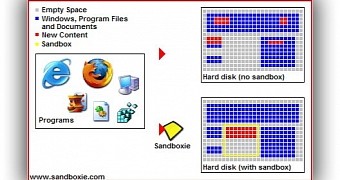
 14 DAY TRIAL //
14 DAY TRIAL //