Internet Explorer vs. Mozilla Firefox, Dreamweaver vs. FrontPage, Windows vs. Linux?these are some of the IT Software fighters that compete for supremacy over the humble computer user. Sometimes, users get confused and groggy when needing to choose a default application to do a certain task; hereby, software developers struggle to create programs that supply as many features possible to satisfy their needs.
Assuming you are a web designer and you are working on your masterpiece, what would you do to make sure that your piece of art is properly delivered to the target under all aspects? You need to do some quality tests in various environments like different browsers or operating systems. Same website can look different if shown with Firefox than if displayed using Internet Explorer. A similar problem occurs when using diverse operating systems like Windows, Linux or Mac OS X. Under these circumstances, you need to be prepared with all the tools. Installing more than one browser on Windows is a child's play but what about using more than one OS on the same computer? Yes, you can spear one partition which can be used to store the second OS like Linux and when needed, you just restart computer and boot to the second operating system.
I don't want to underestimate your ability of testing your own creations but here is a valuable tip that can spear you from losing time and even money. Ready? Want to hear it? Here I go: run Linux and Windows at the same time! Awesome, isn't it? Yes, run Linux almost in the same way you run a normal application with a little help from a go-between program. This way, you can test your website or any other custom made application on different operating systems without needing to restart and boot to another OS.
The application in charge of the "dirty job" is VirtualBox. It will be the one which intermediates the two operating systems to run peacefully on the same machine. Technically, you have Windows already installed and running and VirtualBox will create a special environment for Linux to be placed within Windows.
The ingredients
- Preferably a decent computer (more than 1 Ghz Processor) equipped with a CD/DVD unit and RAM memory between 512 and 1 GB. - Linux installation CD or disk image - VirtualBox application.
Installing the "middle man"
VirtualBox is a free application (another good news) acting as a virtual machine. You can find it on Softpedia by clicking here. Download it, install it and get ready for action! After you finish the installation, click on the icon to setup the virtual environment. The customization procedure will work as a wizard guide, therefore very simple for any user. Click on NEW to prepare the background for Linux. When asked to provide a name for the OS, type in Linux or anything that you want and from the dropdown menu, at the OS Type section, select Linux 2.6, then click Next.
The following step regards the memory that you make available for the new OS. This amount of memory will be deducted from the total RAM. It is recommended to setup a minimum of 128 MB of Ram though this value is too low in my opinion. 512 MB the RAM would be perfect but this requires you to have about 1GB of total RAM. It is your choice what value you want to setup. Now click next again and you will be prompted to select the Virtual Disk Image Type. This will be a virtual HDD for the new OS. I advise you to choose a fixed-size image.
In the next window, you can define the disk size you provide for the new system along with the location where it will be placed. Choose a value close to 4 GB if you intent to fully take advantage of Linux's features. A lower value will work too, now you do the math and see how much space you can "lose".
The next screens will present you general information regarding the options you have chosen. In the left panel, you will notice a Linux icon and in the right the configuration of the virtual PC. The are some little adjustments that need to be done: setting up a higher video memory value (the default 8 value is too low) and this can be done by clicking on the General link in the right panel and to provide the source of the Linux Installation Kit (click on CD/DVD Rom to select the letter of the CD/DVD unit). Moreover, you can activate the sound for Linux by clicking on the Audio link. All these being properly setup and with the Linux CD in the drive, you can confidently push the Start button.
Running the second OSAfter you clicked the Start button the application will initialize the Linux CD doing the booting procedure, just like a normal OS-less system. Now everything goes normally. A standard installation process depending on the Linux version you have chosen. I installed Ubuntu 6.10 which comes as a live CD which saved a lot of time. When the installation is finished there will be a virtual restart and Linux will run from the local disk. A second mouse pointer will be available inside the new OS. To come back to the normal cursor you will need to use the right CTRL button. The second installed OS, in our case Linux, will be available both in window and full-screen.
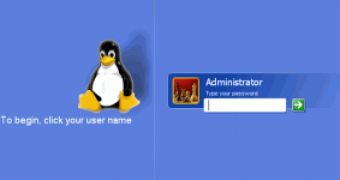
 14 DAY TRIAL //
14 DAY TRIAL // 

















