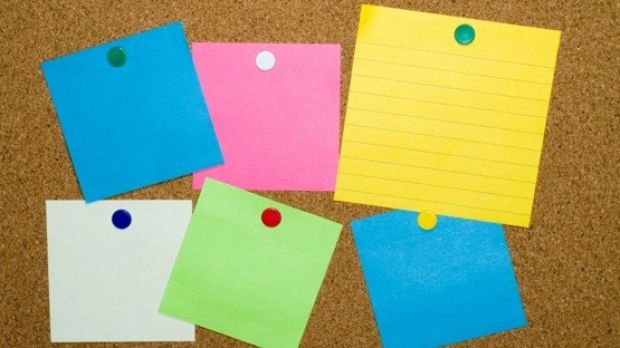Accessibility is amongst the features that Microsoft tries to improve with every new Windows product. Throughout the years, computer navigation and management got enhanced by various system tweaks. Even day-to-day activities can be organized with the help of different tools, just like Sticky Notes.
Introduced back in Windows Vista, Sticky Notes are a neat way of keeping important reminders right on your desktop. These were easy to identify, because gadgets were also a new addition that contained them. For whatever reason, Microsoft decided to cut off their popularity and leave them hidden amongst other features.
If you’re running Windows 8.1 and miss some of the new stuff that Vista delivered, the following gives a little insight on how to easily access them again.
How to access and use them
Step 1: Press Win + S to bring up the search panel.
Step 2: Type in Sticky Notes and select the corresponding option. Make sure you don’t click on third-party apps.
Step 3: Write down anything you need to remember and just leave it there.
Optional Step 1: Drag the bottom right border to resize. Change color through context menu options. To open a new one, press the + icon in the top left corner.
Make it easy to access
It can be a little time consuming to access Sticky Notes via search each time. Luckily, it’s just like any regular executable file, meaning you can keep it on your desktop. Follow the steps above until the icon is visible in the results list.
Method 1 (Desktop Shortcut): Right-click it and choose to Open File Location. Simply drag it over your desktop to access it just like any other file.
Method 2 (Pinned to Taskbar): Instead of Opening File Location, hit Pin to taskbar, or use drag and drop to position the desktop shortcut on your taskbar.
Method 3 (Custom Hotkeys): Access the Properties panel through the context menu option. Switch to the Shortcut tab and configure any keyboard button combination you see fit.

 14 DAY TRIAL //
14 DAY TRIAL //