Most Mac owners have heard of people that have or had problems with their Apple computer’s display. Some Macs have problems with their internal displays while others will have issues when connected to external displays that are not necessarily Apple approved material. Some Macs might also have problems with both internal and external displays.
When having to deal with such a situation you do not have to immediately give up and take your Mac to the nearest Apple Store, because there a number of things to check to prevent yourself being embarrassed.
If you are the type of Mac user that wants to know how to take care of his Mac on his own, you should read the Apple support article describing these type of problems. You may also give this article a quick read to know the exact things you have to check for if your Mac has video issues.
You can take the following steps to try and fix video problems if your display has no video, the display is flickering, the video signal displayed is garbled, you can see graphic anomalies or static on your Mac’s display.
Update your Mac's software
Before performing any of the troubleshooting tips below, you should make sure the software on your Mac is up to date by running Software Update or visiting Apple’s Support Downloads (http://support.apple.com/downloads/) page to download and apply the latest updates.
Confirm whether you have no power or no video issues
Check for the following to find out if your Mac is not turning on or it won't display video. If you have no video but the computer is powering on, after you press the power button you may: • hear drive or fan noise. • hear the startup chime. • see the power light on your Mac light up.
If none the above are true, your Mac is not responding at all and you will have to troubleshoot your Mac for not powering on instead.
If the display is set to an unsupported resolution
Follow the following steps: 1. Start up in Safe Mode (use the instructions available HERE and open the System Preferences.
2. Choose Displays from the View menu and select any resolution and refresh rate supported by your display.
3. Restart your Mac.
What to check for, to troubleshoot your Mac’s video issues:
NOTE: The checks marked with [ED] should only be performed by people that are experiencing issues with an external display. The rest of them apply to both internal and external displays.
1. Make sure that you display's power cord is plugged into a working power outlet and that it is connected to the power adapter. First, plug in a lamp or any other electrical device to check if the wall socket is working properly.
2. [ED] Check if all video cable connections (to the Mac’s video port, to any of the available video adapters, and to your video display) are connected correctly.
3. [ED] Examine the pins on your video cable connector to see if they are not bent and/or damaged in any way.
4. [ED] If possible, try connecting your display using another (known working) video to your Mac. If you are using a dual-link display (with a resolution above 1920 x 1200) make sure you that your DVI cable and adapter are dual-link capable.
5. [ED] If possible, connect a known working external display.
6. [ED] If a computer has more than one video connector, video card, or video adapter, test your external display with all of them to see if one of them is malfunctioning.
7. Reset your Mac's PRAM (use the detailed instructions available HERE .
8. On PPC-based Mac mini computers, reset the Mac's PMU (use the instructions available HERE.
For Power Macintosh G3, Power Mac G4, or Power Mac G5 Macs, use the PMU reset button on their logic board.
For Intel-based Macs, reset the SMC (detailed instructions are available HERE).
9. If video is available remove display-related com.apple.windowserver.plist preferences located at /Library/Preferences/com.apple.windowserver.plist and ~/Library/Preferences/ByHost/com.apple.windowserver.xxxx.plist (you may have multiple com.apple.windowserver.xxxx.plist files in the ByHost folder; delete them all). Once they are all removed, reset the Mac’s PRAM (use the detailed instructions available HERE).
10. Check if your Mac’s display works when you start up from a disc: - Insert the Software Install and Restore disc that came with your Mac into your CD/DVD drive and shut down your Mac.
- Now, start up your Mac and hold down the C key on the keyboard for starting it up from the Software Install and Restore disc instead of the hard drive.
- If video is displayed, your Mac OS X installation may be corrupted. Now you may use the Archive and Install feature of the Mac OS X installer to reinstall the OS and get rid of the problem (this way you will have a fresh Mac OS X installation, and you don't lose any data because your old information will be automatically archived).
No video troubleshooting procedure for advanced only users
WARNING: Make you will type the commands exactly as shown here. Any mistakes made when using the rm command may result in severe data loss (this includes all information on your Mac).
To verify all characters and spacing, copy / paste the commands below from your web browser inside a text editor of your choice.
PROCEED AT YOUR OWN RISK AND ONLY IF YOU KNOW WHAT YOU ARE DOING: 1. Start up in single-user mode (as shown HERE) and, at the prompt, type: mount -uw /
2. Press Return (Enter) and type: rm /Library/Preferences/com.apple.windowserver.plist
3. Press Return (Enter) and type: cd /Users/USERNAME/Library/Preferences/ByHost (Replace the text "USERNAME" with your username, also the name of your Home folder.)
4. Press Return (Enter) and type: ls (This command will list all visible files and folders in the ByHost folder.)
5. Locate the file named "com.apple.windowserver.xxxx.plist" (where "xxxx" is a series of numbers and letters).
6. Type: rm com.apple.windowserver.xxxx.plist (Make sure you have replaced the xxxx characters with the exact numbers and letters as they appear in the file’s name)
7. Press Return (Enter) and type: reboot
8. Press Return (Enter).
9. While your Mac starts up, you should also reset its PRAM (as shown HERE) to fully clear all stored preferences.
If none of the above helped and your Mac’s video issues still persist, you will have to contact Apple’s technical support or take your computer to the nearest Apple Authorized Service Provider (AASP) or Apple Store for further diagnosis.
For visiting an Apple Retail Store, you will have to make a reservation at the Genius Bar (available in some countries only).
If you encountered errors while following the above procedures or have any other methods for fixing video issues on a Mac, leave us and the other readers a word using the comments section below.
We will try our best to give you a solution for your problem or give your alternate troubleshooting method a spin if we will ever experience similar problems.
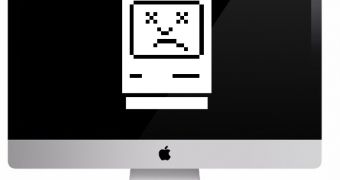
 14 DAY TRIAL //
14 DAY TRIAL //